
Wybierz z Menu Vat -> Deklaracje VAT-7

Program umożliwia wystawianie deklaracji VAT-7. Po wybraniu ukazuje nam się lista danych deklaracji.
UWAGA: Jeśli chcesz jako wierzyciel skorygować VAT7 - najpierw należy wypełnić deklarację VAT-ZD
Deklaracja VAT-ZD -„ulga na złe długi”
(regulacje związane z niwelowaniem zatorów płatniczych) po stronie
podatku VAT –
konieczność skorygowania deklaracji VAT-7
przez dłużnika,
wierzyciel może skorygować podstawę opodatkowania
i podatek należny
Pokaż - pokazuje wcześniej wygenerowaną
deklarację
Popraw - możliwość edycji wcześniej
wygenerowanej deklaracji
Jeżeli chcesz dokonać zmian na wcześniej wygenerowanej deklaracji
musisz ja wybrać (podświetlając na niebiesko) i następnie kliknąć
Popraw. Otworzy się okno deklaracji, w którym
możesz dokonac zmian.
Uwaga! Okno deklaracji opisane
poniżej.
Dodaj - dodaję kolejną deklarację (strzałka obok przycisku
pozwala na wybór okresu z jakiego ma być dodana deklaracja)
Aby dodać deklarację kliknij Dodaj. Otworzy się
okno z wygenerowaną deklaracją.
Uwaga! Okno deklaracji opisane
poniżej.
Usuń - usuwa wybraną deklarację
Aby usunąć należy wybrać daną deklarację (podświetlić ją na
niebiesko) i następnie kliknąć Usuń. Deklaracja
zostanie usunięta.
Uwaga! Operacja usuwania jest
nieodwracalna.
Załączniki - dotyczące zwrotu podatku
vat.
Uwaga! przycis się pokazuje dla
deklaracji dla których zostały wygenerowane wnioski. W innym
wypadku przycisk ukryty.
System umożliwia wygenerowanie dwóch wniosków z deklaracji
VAT 7:
VAT ZZ- wniosek o zwrot podatku VAT
VAT ZT- wniosek o przyśpieszenie terminu zwrotu podatku
Aby wygenerować wnioski należy w Deklaracji VAT -7 na stronie nr
2 wpisać w pozycji 61 "Kwotę do zwrotu na rachunek bankowy wskazany
przez podatnika",
w pozycjach 62, 63 lub 64 należy wpisać odpowiednie kwoty
zwrotu,
w pozycji 70, 71 - zaznaczamy dołączone wnioski (patrz
zrzut)
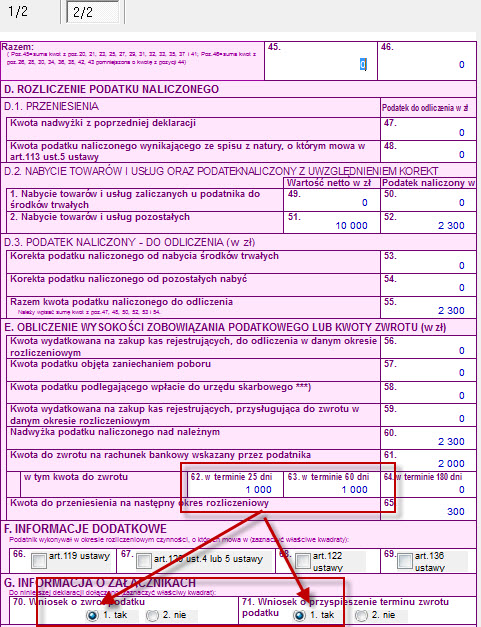
Uwaga! Odpowiednie załączniki
generują się, po zapisaniu deklaracji
Przykład:
Jeśli występujemy tylko o zwrot podatku i zaznaczymy pole 70 na
"tak" i wpiszemy kwotę zwrotu w pole 63, program wygeneruje wniosek
VAT ZZ.
Jeśli występujemy o przyśpieszenie terminu zwrotu podatku,
zaznaczymy pole 70 i 71 na "tak" i wpiszemy kwotę zwrotu w pole 62,
program wygeneruje wniosek VAT ZZ i VAT ZT.
Uwaga! Załączniki należy uzupełnić.
Przede wszystkim pola 'Powód zwrotu' i 'Uzasadnienie złożenia
wniosku'
Opis patrz temat poniżej - Poprawianie załącznka
Lista załączników do deklaracji (przycisk "Załączniki")

Z listy załączników edycji i wydruku z okna poniżej:
Pokaż - pokazuje wygenerowany załącznik
Popraw - daje możliwość edycji wybranego
załącznika.
Jeżeli chcesz dokonać zmian na wcześniej wygenerowanego
załącznika.
Wybierz go z listy(podświetlając na niebiesko)
kliknij Popraw.
Otworzy się okno wniosku, w którym możesz dokonac zmian.
Przede wszystkim uzupełnij pola 'Powód zwrotu' i 'Uzasadnienie
złożenia wniosku'
Kwota zwrotu jest uzupełniona na podstawie deklaracji VAT7.
UWAGA! Jeśli nie chcemy aby generował sie Załącznik VAT ZZ w menu Opcje firmy na zakładce Firmy 1 zaznaczamy ustawienie pozwalające na wyłączenie generacji załącznika VAT ZZ do deklaracji VAT-7 pomimo tego, że w polu/polach zwrotu podatku vat na VAT-7 są niezerowe kwoty.
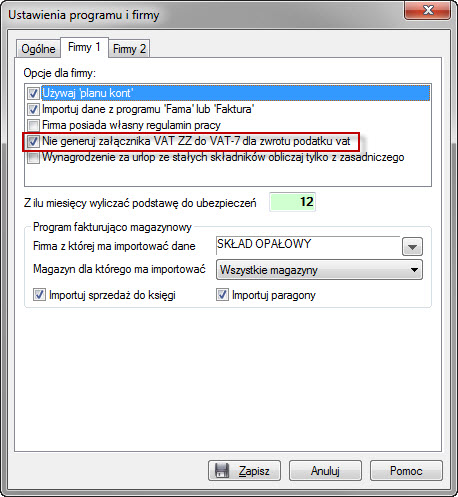
Skoryguj - możliwość wystawienia korekty
deklaracji VAT- 7 Opcja dostępna w wersji CLR programu MK
Po naciśnięciu przycisku pojawia się okno deklaracji ze znacznikiem
'Korekta deklaracji'.
Wprowadzamy dla niej odpowiednią zmianę.
Jeżeli chcesz dokonać zmian na automatycznie generowanej
deklaracji, musisz wyłączyć przycisk Auto. Pola
widoczne na deklaracji będziesz mógł dowolnie edytować.
Po zakończeniu edycji naciśnij przycisk Zapisz,
aby zachować zmiany na deklaracji.
Po zapisaniu wprowadzonych zmian pojawia się okno formularza ORD-ZU
- uzasadnienia przyczyn korekty.
W treści uzasadnienia należy wpisać dlaczego zostaje złożona
korekta.
Poniżej zrzuty deklaracji VAT -7 wraz z wygenerowanym załącznikiem, oraz raport wydruku
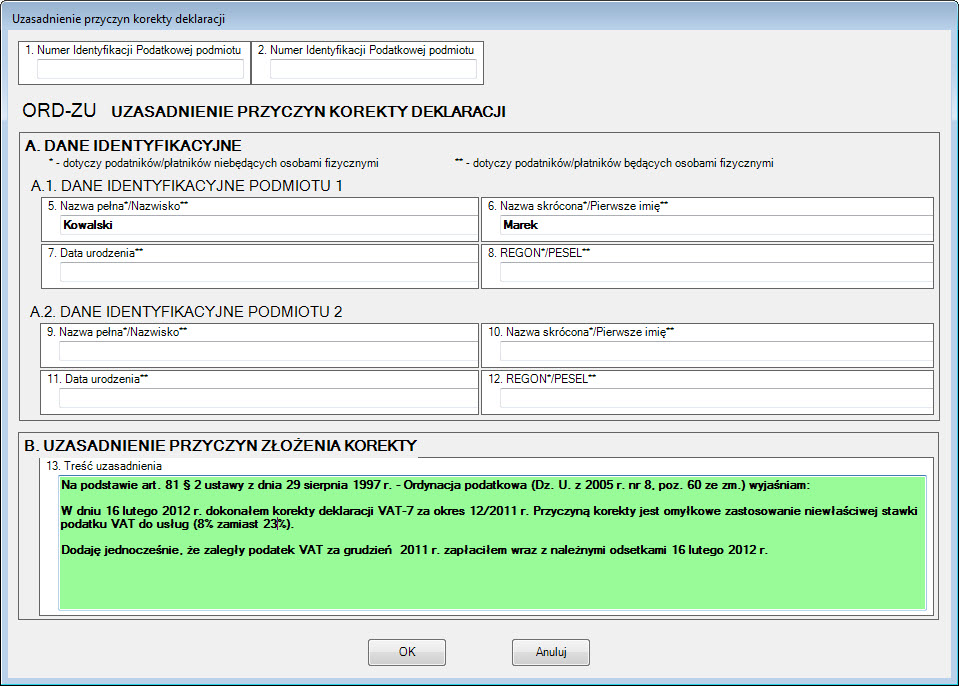
Uwaga! ORD- ZU jest dostępny do
wydruku po wywołaniu podglądu korekty deklaracji.
Na liście dokumentów do wydruku pojawi się jport - ORD-ZU
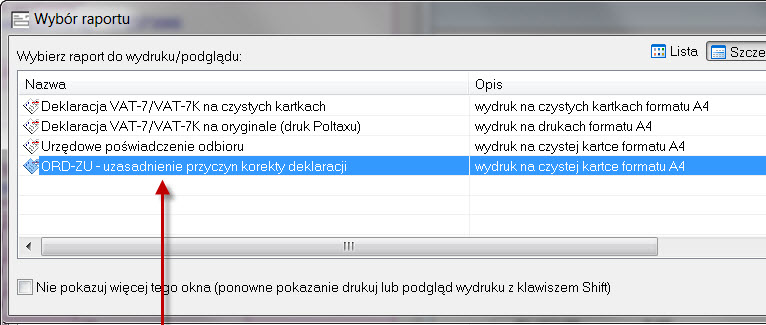
Uwaga! Program umożliwia rozliczanie podatku VAT kwartalnie. W tym celu przejdź do Menu Opcje -> Ustawienia i na zakładce Firmy 2 zaznacz: Kwartalne rozliczanie podatku VAT
Po wciśnięciu powyższych przycisków pojawia nam się okno z
deklaracją. Okno posiada następujące menu:

Auto - automatyczne uzupełnianie danych
w deklaracji. Aby wprowadzić własne zmiany przycisk musi być
wyłączony.
Jeżeli chcesz dokonać zmian na automatycznie generowanej deklaracji
musisz wyłączyć przycisk Auto. Pola widoczne na
deklaracji będziesz mógł dowolnie edytować. Po zakończeniu edycji
kliknij Zapisz, aby zachować zmiany na
deklaracji.
Zapisz - zapisuje deklarację
Kliknij ten przycisk aby potwierdzić i zapisać deklarację.
Anuluj - przerywa operację
Po kliknięciu tego przycisku jest zamykane okno z deklaracją bez
zapisywania samej deklaracji lub w przypadku poprawy wprowadzonych
zmian.
Skala - wielkość wyświetlanej
deklaracji
Możesz do pasować sobie wielkośc wyświetlanej deklaracji.
Zwiększając jej skalę powodujesz powiększenie, natomiast
zmiejszając skalę pomniejszenie widocznej deklaracji.
Idź do pola - przenosi nas do wybranego
pola na deklaracji
Każde edytowlne pole posiada swój numer zgodny z drukiem VAT-7.
Wybierając go w tym polu automatycznie przeniesie nas do pola, w
którym chcemy dokonać zmian.
W kolejnej linijce menu znajdują się przyciski służace do zmiany numeru strony deklaracji (tu widoczne dwa: 1/2, 2/2)
Wypełnianie deklaracji:
Jak prawidłowo
wypełnić deklarację VAT-7
Unijna sprzedaż
(wewnątrzwspólnotowa)
Unijne zakupy
(wewnątrzwspólnotowe)
Uwaga! Dane osoby wypełniającej należy podać recznie przy pierwszej generacji deklaracji. Przy generowanych kolejnych zostaną one automatycznie przepisane.
Uwaga! Do poprawnego wyliczenia Deklaracji VAT-7 niezbędna jet informacja o Sprzedaży z 5 wcześniejszych lat. Patrz: Sprzedaż w poprzednich latach
| Patrz również: Vat, Menu główne |
| Converted from CHM to HTML with chm2web Pro 2.85 (unicode) |