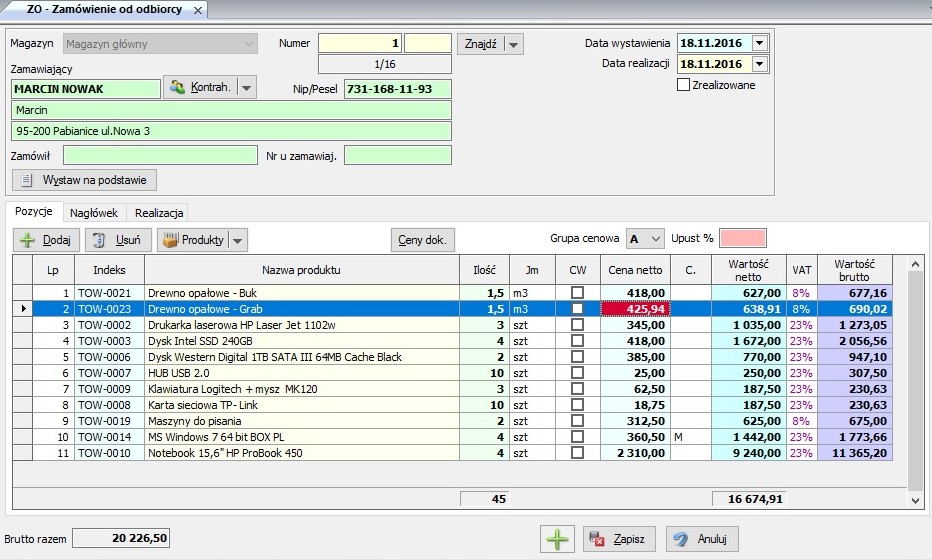
Wybierz z menu Dokumenty -> ZO - Zamówienie od odbiorcy.
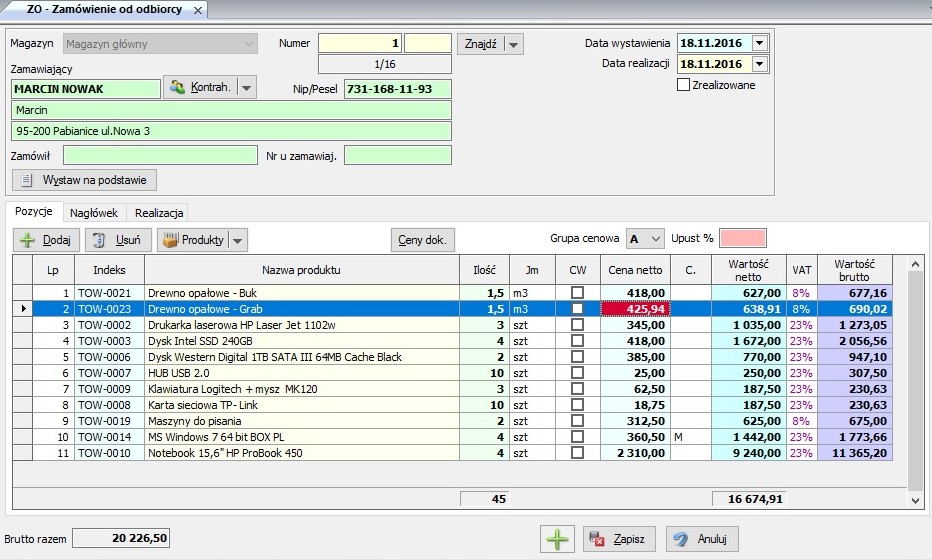
Magazyn* - wybierz magazyn, z którego
sprzedasz towar (program proponuje ustawiony jako domyślny w
opcjach
lokalnych);
Numer - program automatycznie podpowiada kolejny.
Jeśli dla danego magazynu
lub w opcjach
dokumentów ustaliłeś wyróżnik w polu obok będzie pojawiał się
dodatkowy symbol. Na wydruku numer będzie łamany przez ten
symbol.
Data wystawienia - wpisz odpowiednio datę. Pogram
proponuje datę bieżącą - możesz ją zmienić.
realizacji - wpisz odpowiednio datę realizacji
zamówienia.
Nabywca - wpisz w polu pod słowem
Nabywca skrót żądanego kontrahenta, lub w polu NIP
podaj NIP kontrahenta. Pola poniżej zostaną wypełnione, jeśli
zostanie odnaleziony w katalogu.
Jeśli nie po wciśnięciu Kontr. lub otworzy się katalog kontrahentów, w którym
możesz wyszukać ręcznie. Jeśli nie ma - dopisz.
lub otworzy się katalog kontrahentów, w którym
możesz wyszukać ręcznie. Jeśli nie ma - dopisz.
Dane nowego kontrahenta możesz wpisać korzystając z katalogu
kontrahentów lub bezpośrednio wypełniając odpowiednie pola na
dokumencie (kontrahent jednorazowy).
Jaki dokument wystawić - wybierz rodzaj
dokumentu.
Nr dok. zamawiającego - wpisz numer
zamówienia.
Zamówił - wpisz zamawiającego towar. Pole zostanie wypełnione automatycznie jeśli w informacji o kontrahencie jest wypełnione pole Odbiera faktury. Możesz je zmienić.
Zakładka Pozycje
Wyświetlane kolumny: indeks, nazwa towaru, ilość, ceny itd...
możesz dostosować do własnych potrzeb w menu Opcje -> Dokumentów.
Wypełnienie pozycji 'towarowych' na dokumencie
Grupa cenowa - wybierz odpowiednią grupę cenową.
Upust - dla całego dokumentu. Po wpisaniu upustu, należy nacisnąć przycisk Przelicz, program przeliczy ceny na dokumencie uwzględniając wybraną grupę cenową i udzielony upust.
Zakładka Nagłówek
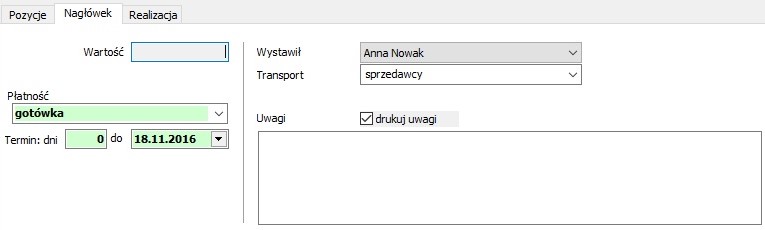
Do zapłaty - wartość dokumentu;
Sposób płatności - wybierz odpowiedni z listy,
którą możesz edytować z menu Opcje -> Słownik -> Sposób zapłaty;
Termin zapłaty - wpisz odpowiednio;
Transport - wybierz odpowiedni z listy, którą
możesz edytować z menu Opcje -> Słownik -> Rodzaj transportu;
Uwagi - dodatkowe pole, w którym można umieścić
dowolny tekst. Stały tekst można przypisać do dokumentu - patrz
Opcje dokumentów
-> zakładka Drukowanie -> pole 'Tekst drukowany na
dokumencie';
Drukuj uwagi - zaznacz jeśli tekst wpisany w polu
'Uwagi' na zostać wydrukowany na dokumencie. Stałe zaznaczenie -
patrz Opcje
dokumentów -> zakładka Drukowanie - pole 'Domyślnie
zaznaczaj drukowanie uwag';
Wystawił - wybierz wystawiającego dokument.
Program domyślnie podpowiada osobę zalogowaną do programu ( patrz
Opcje ->
Użytkownicy).
Zakładka Realizacja
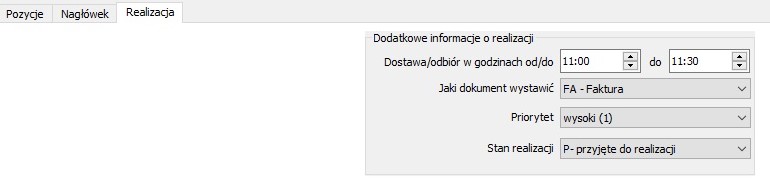
dokument - wybierz z listy dokument, który ma być wystawiony na podstawie ZO np. Faktura Vat. Jeżeli po zapisaniu ZO ktoś będzie próbował wystawić inny dokument niż zapisany w tej pozycji program wyświetli komunikat:

priorytet - ustaw
odpowiedni
stan - wybierz
odpowiedni
Zapisanie dokumentu
Sprawdź czy wszystkie pozycje na dokumencie są zgodne, jeśli tak
zapisz go używając przycisku Zapisz.
Jeśli w Opcjach
dokumentów na zakładce Dodatkowe zaznaczone jest pole
'Pytaj o potwierdzenie przed zapisaniem' zostanie wywołane okno
dialogowe z pytaniem czy chcesz zapisać dokument oraz czy ma być
wydrukowany. Jeśli w Opcjach dokumentów na zakładce Drukowanie
zaznaczone są pola "Domyślnie drukuj" i 'Domyślnie drukuj dokument
kasowo/bankowy' program będzie proponował wydruk.
Dla dokumentu z terminem płatności pole 'Drukuj dokument kasowy lub
bankowy' nie wyświetli się w tym oknie.
Jeśli chcesz zapisać wciśnij przycisk Tak - dokument
zostanie zapisany i wydrukowany. Jeśli wciśniesz przycisk
Nie powrócisz do edycji dokumentu.
Jeśli nie chcesz zapisać dokumentu użyj przycisku Cofnij lub
kliknij myszką w krzyżyk zamykając okno wystawiania dokumentu.
UWAGA! Zapisanie dokumentu nie powoduje
rozchodu towaru z magazynu.
Przeglądanie/Poprawianie/Usunięcie dokumentu
Wybierz z menu Dokumenty -> Przegląd lub użyj przycisku  z paska narzędziowego.
z paska narzędziowego.
Wybierz rodzaj dokumentu i z listy odpowiedni, a następnie naciśnij
odpowiedni przycisk:
Pokaż - po zapisaniu dokumentu możesz go przeglądać i
drukować.
Popraw - dokonaj korekty i zapisz dokument. Jeśli nie
chcesz zapamiętać wprowadzonych zmian użyj przycisku
Cofnij.
Usuń - program zapyta czy jesteś pewien, że chcesz
usunąć.
Usunięcie zostanie odnotowane, a szczegóły możesz zobaczyć w
zestawieniu usuniętych
dokumentów.
UWAGA! Nie jest możliwe usunięcie ani poprawa
dokumentu, na podstawie którego był wystawiony inny dokument
Eksport - wykonuje eksport pozycji do pliku
tekstowego
Wydania - przycisk pojawia się dopiero w przeglądzie
dokumentu, jeśli w opcjach
firmy w Ustawieniach zaznaczone jest pole 'Używane jest
łączenie dok. RW ze Zleceniami'. Wywołuje zestawienie
zrealizowanych zleceń.
*opcja dostępna w wersji wielomagazynowej.
| Patrz również: Opcje dokumentów |
| Converted from CHM to HTML with chm2web Pro 2.85 (unicode) |