Wybierz z menu Dokumenty -> PA - Paragon lub przycisk
 z paska narzędziowego.
z paska narzędziowego.PA - Paragon
Wybierz z menu Dokumenty -> PA - Paragon lub przycisk
 z paska narzędziowego.
z paska narzędziowego.
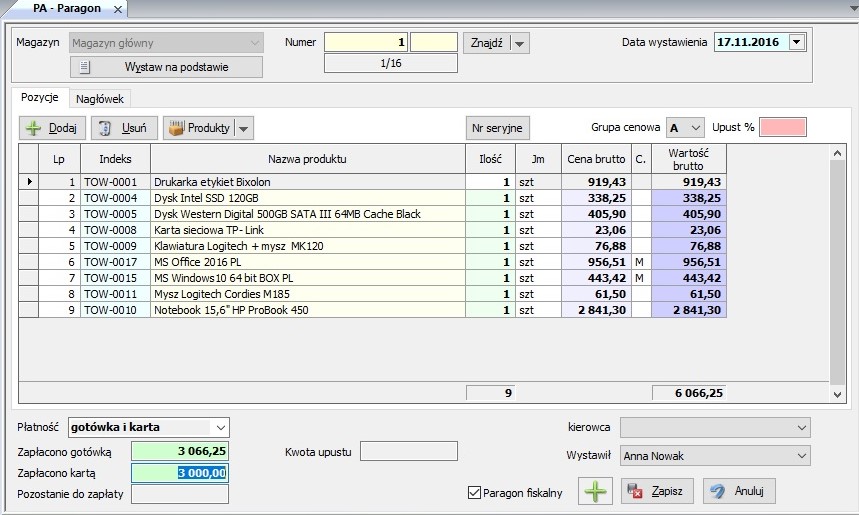
Magazyn* - wybierz magazyn, z którego
sprzedajesz towar (program proponuje ustawiony jako domyślny w
opcjach
lokalnych);
Numer - program automatycznie podpowiada kolejny.
Jeśli dla danego magazynu
lub w opcjach
dokumentów ustaliłeś wyróżnik w polu obok będzie pojawiał się
dodatkowy symbol. Na wydruku numer będzie łamany przez ten
symbol.
Data wystawienia, Data sprzedaży - wpisz datę
wystawienia dokumentu. Pogram proponuje datę bieżącą - możesz ją
zmienić.
Wystaw na podstawie - jeśli paragon ma być
wystawiona na podstawie innego dokumentu należy wybrać rodzaj, a
następnie konkretny dokument (np. DD, WZ, ZO).
UWAGA! Wystawienie paragonu na podstawie
dokumentu DD lub WZ nie powoduje kolejnego rozchodu w
magazynie.
Jeśli chcesz wystawić paragon na podstawie kilku dokumentów zaznacz
je klikając myszą na szarym kwadracie znajdującym się po lewej
stronie dokumentu. Na kwadracie znajdzie się znak zaznaczenia.
Następnie naciśnij przycisk Użyj lub [ENTER].
Sposób płatności - wybierz odpowiedni z listy,
którą możesz edytować z menu Opcje -> Słownik -> Sposób zapłaty.Możemy
dokonywać płatności jednocześnie kartą oraz gotówką.
Paragon fiskalny - jeśli do magazynu podłączona
jest drukarka fiskalna i sprzedaż ma zostać zarejestrowana należy
zaznaczyć (jeśli w Opcjach Drukarki fiskalnej jest
zaznaczone pole 'Do tego komputera jest podłączona drukarka
fiskalna' - program automatycznie będzie proponował wydruk
paragonu).
Grupa cenowa - wybierz odpowiednią grupę
cenową.
Upust - dla całego dokumentu. Jeżeli w Opcje Firmy została zaznaczona funkcja: 'Po
zmianie grupy cenowej natychmiast przelicz' i 'Po zmianie upustu
natychmiast przeliczaj ceny' program przeliczy ceny na dokumencie
uwzględniając wybraną grupę cenową i udzielony upust. Jeżeli
funkcje te nie są zaznaczone na dokumencie będzie znajdował się
przycisk:
Przelicz - należy go
użyć po zmianie upustu lub grupy cenowej w celu przeliczenia
cen.
Zakładka Pozycje
Wyświetlane kolumny: indeks, nazwa towaru, ilość, ceny itd.. możesz
dostosować do własnych potrzeb w menu Opcje -> Dokumentów.
Wypełnienie pozycji 'towarowych' na dokumencie
Wystawił - wybierz wystawiającego dokument.
Program domyślnie podpowiada osobę zalogowaną do programu ( patrz
Opcje ->
Użytkownicy).
Zakładka Wydania
Pojawia się dopiero w
przeglądzie dokumentu.
Każdy towar na dokumencie jest wyceniony. Jeśli dla jakiejś pozycji
są brakujące wydania, pojawia się informacja o brakującej ilości.
Dopiero przyjęcie brakującego towaru do magazynu i wywołanie z menu
Firma -> Wykonaj
wydania spowoduje prawidłową wycenę dokumentu i likwidację
brakujących wydań.
Zapisanie dokumentu
Sprawdź czy wszystkie pozycje na dokumencie są zgodne, jeśli tak
zapisz go używając przycisku Zapisz.
Jeśli w Opcjach
dokumentów na zakładce Dodatkowe zaznaczone jest pole
'Pytaj o potwierdzenie przed zapisaniem' zostanie wywołane okno
dialogowe z pytaniem czy chcesz zapisać dokument oraz czy ma być
wydrukowany. Jeśli w Opcjach dokumentów na zakładce Drukowanie
zaznaczone są pola 'Domyślnie drukuj' i 'Domyślnie drukuj dokument
kasowo/bankowy' program będzie proponował wydruk.
Dla dokumentu z terminem płatności pole "Drukuj dokument kasowy lub
bankowy" nie wyświetli się w tym oknie.
Jeśli chcesz zapisać wciśnij przycisk Tak - dokument
zostanie zapisany i wydrukowany. Jeśli wciśniesz przycisk
Nie powrócisz do edycji dokumentu.
Jeśli nie chcesz zapisać dokumentu użyj przycisku Cofnij lub
kliknij myszką w krzyżyk zamykając okno wystawiania dokumentu.
Przeglądanie/Poprawianie/Usunięcie dokumentu
Wybierz z menu Dokumenty -> Przegląd lub użyj przycisku  z paska narzędziowego.
z paska narzędziowego.
Wybierz rodzaj dokumentu i z listy odpowiedni, a następnie naciśnij
odpowiedni przycisk:
Pokaż - po zapisaniu dokumentu możesz go przeglądać i
drukować.
Popraw - dokonaj korekty i zapisz dokument. Jeśli nie
chcesz zapamiętać wprowadzonych zmian użyj przycisku
Cofnij.
UWAGA! Program nie pozwala na ponowne
zarejestrowanie paragonu na drukarce fiskalnej.
Usuń - program zapyta czy jesteś pewien, że chcesz
usunąć.
Operacja skasowania dokumentu powoduje powrót towaru na magazyn,
chyba że został wystawiony na podstawie innego dokumentu
rozchodowego.
Usunięcie zostanie odnotowane, a szczegóły możesz zobaczyć w
zestawieniu usuniętych
dokumentów.
Na podstawie usuniętego dokumentu można wystawić dokument tego
samego typu.
UWAGA! Nie jest możliwe usunięcie ani poprawa
dokumentu, na podstawie którego był wystawiony inny dokument.
Pokaż zapłaty - pokazuje zapłaty za dokument
Eksport - wykonuje eksport pozycji do pliku
tekstowego
*opcja dostępna w wersji wielomagazynowej.
| Patrz również: Opcje dokumentów |
| Converted from CHM to HTML with chm2web Pro 2.85 (unicode) |