Wybierz z menu Dokumenty -> FZ Faktura Zakupu lub przycisk
 z paska narzędziowego.
z paska narzędziowego.| Click here to show toolbars of the Web Online Help System: show toolbars |
FZ - Faktura zakupu
Wybierz z menu Dokumenty -> FZ Faktura Zakupu lub przycisk
 z paska narzędziowego.
z paska narzędziowego.
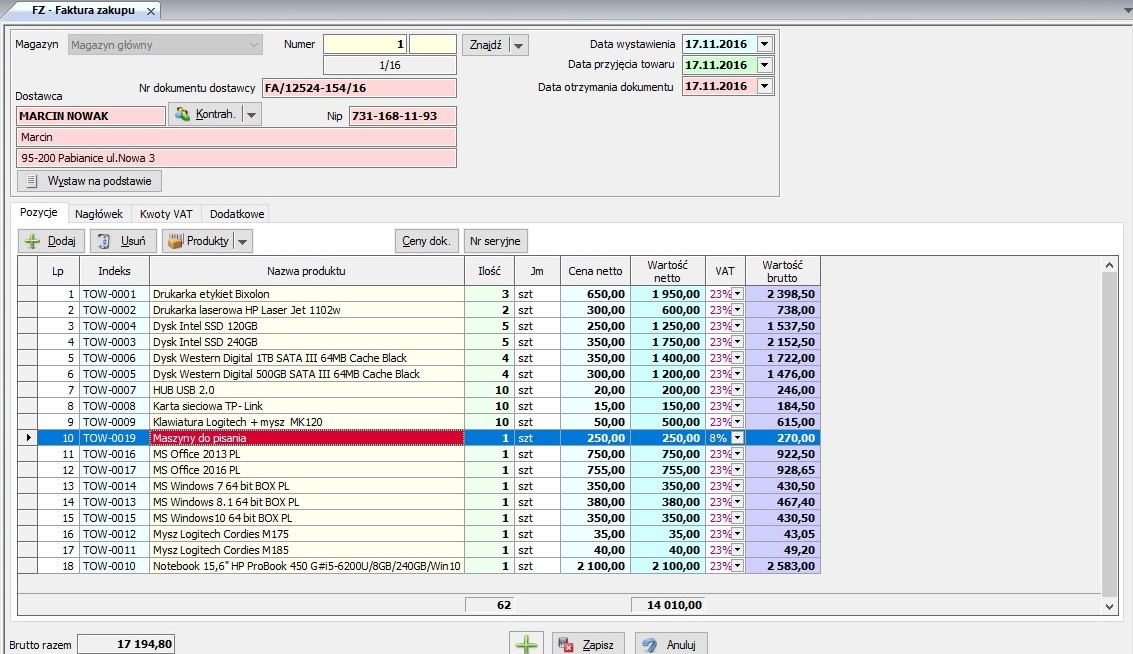
Magazyn* - wybierz magazyn, do którego
przyjmujesz towar (program proponuje ustawiony jako domyślny w
opcjach
lokalnych);
Numer - program automatycznie podpowiada kolejny.
Jeśli dla danego magazynu
lub w opcjach
dokumentów ustaliłeś wyróżnik w polu obok będzie pojawiał się
dodatkowy symbol. Na wydruku numer będzie łamany przez ten
symbol;
Data wystawienia - wpisz datę wystawienia
dokumentu. Pogram proponuje datę bieżącą - możesz ją zmienić;
przyjęcia - data przyjęcia towaru do
magazynu;
otrzymania - data otrzymania dokumentu;
Dostawca - wpisz w polu pod słowem
Dostawca skrót żądanego kontrahenta, lub w polu NIP
podaj NIP kontrahenta. Pola poniżej zostaną wypełnione, jeśli
zostanie odnaleziony w katalogu.
Jeśli nie po wciśnięciu Kontr. lub [Alt+K] otworzy się katalog kontrahentów, w którym
możesz wyszukać ręcznie. Jeśli nie ma - dopisz.
lub [Alt+K] otworzy się katalog kontrahentów, w którym
możesz wyszukać ręcznie. Jeśli nie ma - dopisz.
Dane nowego kontrahenta możesz wpisać korzystając z katalogu
kontrahentów lub bezpośrednio wypełniając odpowiednie pola na
dokumencie (kontrahent jednorazowy).
Nr dok. dostawcy - wpisz numer z faktury
zakupu;
Wystaw na podstawie - jeśli faktura ma być
wystawiona na podstawie innego dokumentu należy wybrać rodzaj, a
następnie konkretny dokument (np. PZ, ZD). Pozycje i kontrahent
zostaną przeniesione automatycznie.
Jeśli przed wywołaniem przycisku Wystaw na podstawie
wybierzesz kontrahenta, zostanie wywołana lista dokumentów tylko
dla niego.
UWAGA! Wpisanie faktury na podstawie dokumentu
PZ nie powoduje kolejnego przychodu towaru do magazynu.
Jeśli chcesz wypisać dokument na podstawie kilku dokumentów zaznacz
je klikając myszą na szarym kwadracie znajdującym się po lewej
stronie dokumentu. Na kwadracie znajdzie się znak zaznaczenia.
Następnie naciśnij przycisk Użyj lub [ENTER].
Krajowy/Export 0%/Export VAT - wybierz rodzaj
dokumentu, następnie wybierz walutę i przelicznik, numer tabeli
kursu walut z odpowiedniego dnia;
Zakładka Pozycje
Wyświetlane kolumny: indeks, nazwa towaru, ilość, ceny itd...
możesz dostosować do własnych potrzeb w menu Ustawienia ->
Dokumentów.
Wypełnienie pozycji 'towarowych' na dokumencie
Zakładka Nagłówek
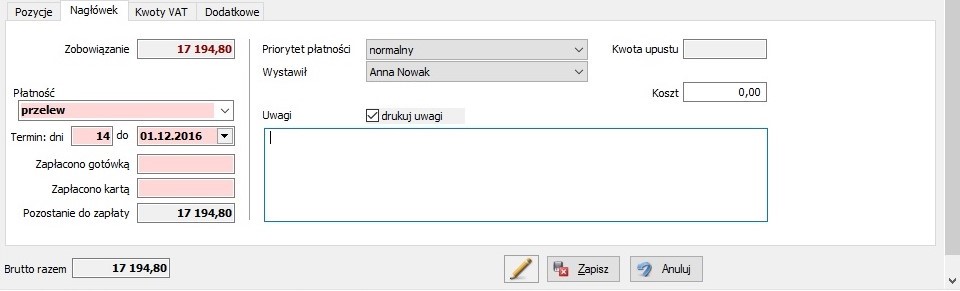
Razem brutto - wartość pozycji;
Opłaty dodatkowe - wartość dodatkowych opłat
związanych z zakupem;
Do zapłaty - łączna wartość;
Sposób płatności - wybierz odpowiedni z listy,
którą możesz edytować z menu Opcje -> Słownik -> Sposób zapłaty;
Termin zapłaty - wpisz odpowiednio;
Priorytet płatności - wybierz odpowiedni z
listy;
Zapłata przy wystawianiu - kwota częściowej lub
całkowitej płatności przy wystawianiu;
Transport - wybierz odpowiedni z listy, którą
możesz edytować z menu Opcje -> Słownik -> Rodzaj transportu;
Koszt - wpisz wartość należną za transport;
Uwagi - dodatkowe pole, w którym można umieścić
dowolny tekst. Stały tekst można przypisać do dokumentu - patrz
Opcje dokumentów
-> zakładka Drukowanie -> pole 'Tekst drukowany na
dokumencie';
Drukuj uwagi - zaznacz jeśli tekst wpisany w polu
'Uwagi' na zostać wydrukowany na dokumencie. Stałe zaznaczenie -
patrz Opcje
dokumentów -> zakładka Drukowanie - pole 'Domyślnie
zaznaczaj drukowanie uwag';
Wystawił - wybierz wystawiającego dokument.
Program domyślnie podpowiada osobę zalogowaną do programu ( patrz
Opcje ->
Użytkownicy).
Zakładka Kwoty VAT

Sprawdź czy wartości na fakturze zakupu są takie same jak na
wprowadzanym dokumencie. Program przeniesie podsumowane wartości
netto, podatku oraz brutto w rozbiciu na przynależność towarów do
odpowiedniej stawki VAT. Podsumuje całość FZ w polu Razem. Istnieje
możliwość zmiany wartości wpisanych przez komputer, gdyż może się
zdarzyć, że wartości na fakturze zakupu i te w Kwoty VAT będą się
różniły (na poziomie grosza - wyższa różnica będzie świadczyć o
błędnie wystawionej fakturze zakupu). Jeśli chcesz poprawić kwoty,
wyłącz pole 'Wyliczaj kwoty automatycznie'.
Zakładka Dodatkowe
Dokumentowi można przypisać
wiele osób, które będą brały udział w prowizji od dokumentu- patrz
Opcje prowizji.
Zapisanie dokumentu
Sprawdź czy wszystkie pozycje na dokumencie są zgodne, jeśli tak
zapisz go używając przycisku Zapisz.
Jeśli w Opcjach
dokumentów na zakładce Dodatkowe zaznaczone jest pole
"Pytaj o potwierdzenie przed zapisaniem" zostanie wywołane okno
dialogowe z pytaniem czy chcesz zapisać dokument oraz czy ma być
wydrukowany. Jeśli w Opcjach dokumentów na zakładce Drukowanie
zaznaczone są pola 'Domyślnie drukuj' i 'Domyślnie drukuj dokument
kasowo/bankowy' program będzie proponował wydruk.
Dla dokumentu z terminem płatności pole 'Drukuj dokument kasowy lub
bankowy' nie wyświetli się w tym oknie.
Jeśli chcesz zapisać wciśnij przycisk Tak - dokument
zostanie zapisany i wydrukowany. Jeśli wciśniesz przycisk
Nie powrócisz do edycji dokumentu.
Jeśli nie chcesz zapisać dokumentu użyj przycisku Cofnij lub
kliknij myszką w krzyżyk zamykając okno wystawiania dokumentu.
Zmiana cen zakupu/sprzedaży
Jeśli cena
zakupu ulegnie zmianie w stosunku do poprzedniej, w zależności od
ustawień w kartotece
towarów
na zakładce Pozostałe informacje, oraz w Opcje towarów
na zakładce Dodatkowe, program będzie automatycznie
wyliczał ceny sprzedaży na podstawie marży lub marżę nie zmieniając
ceny sprzedaży albo wyświetli okno dialogowe Zmiana ceny
zakupu.
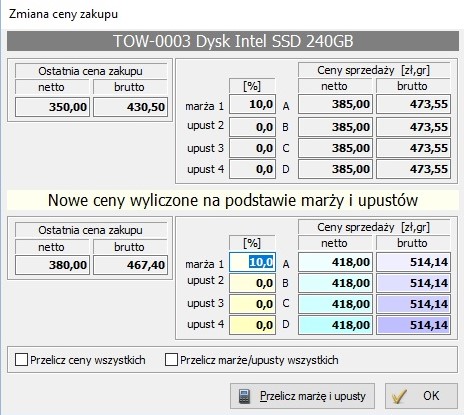
W górnej części podane są informacje na temat starych cen, w części
dolnej proponowane są nowe ceny lub marże w zależności od ustawień.
Jeśli chcesz zobaczyć przed zatwierdzeniem, jak będą wyglądać ceny
sprzedaży, użyj przycisku Przelicz marżę i upusty/Przelicz
ceny. Po dokonaniu zmiany naciśnij przycisk OK.
Zmianę cen można dokonywać dla każdego towaru pojedynczo lub
zaznaczając pole 'Przeliczaj ceny wszystkich' lub 'Przeliczaj
marże/upusty wszystkich'.
Przeglądanie/Poprawianie/Usunięcie dokumentu
Wybierz z menu Dokumenty -> Przegląd lub użyj przycisku  z paska narzędziowego.
z paska narzędziowego.
Wybierz rodzaj dokumentu i z listy odpowiedni, a następnie naciśnij
odpowiedni przycisk:
Pokaż - po zapisaniu dokumentu możesz go przeglądać i
drukować.
Popraw - dokonaj korekty i zapisz dokument. Jeśli nie
chcesz zapamiętać wprowadzonych zmian użyj przycisku
Cofnij.
Usuń - program zapyta czy jesteś pewien, że chcesz
usunąć.
Usunięcie zostanie odnotowane, a szczegóły możesz zobaczyć w
zestawieniu usuniętych
dokumentów.
Operacja skasowania dokumentu powoduje usunięcie towarów z
magazynu, do którego był przyjęty, co spowoduje wygenerowanie
brakujących
wydań jeśli towar był już rozchodowany. Pojawi się
komunikat:
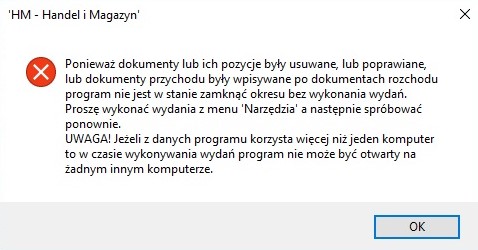
UWAGA! Nie jest możliwe usunięcie ani poprawa dokumentu, na podstawie którego był wystawiony inny dokument.
Pokaż zapłaty - pokazuje zapłaty za dokument
Eksport - wykonuje eksport pozycji do pliku tekstowego
*opcja dostępna w wersji wielomagazynowej.
| Patrz również: Opcje dokumentów |
| Converted from CHM to HTML with chm2web Pro 2.85 (unicode) |