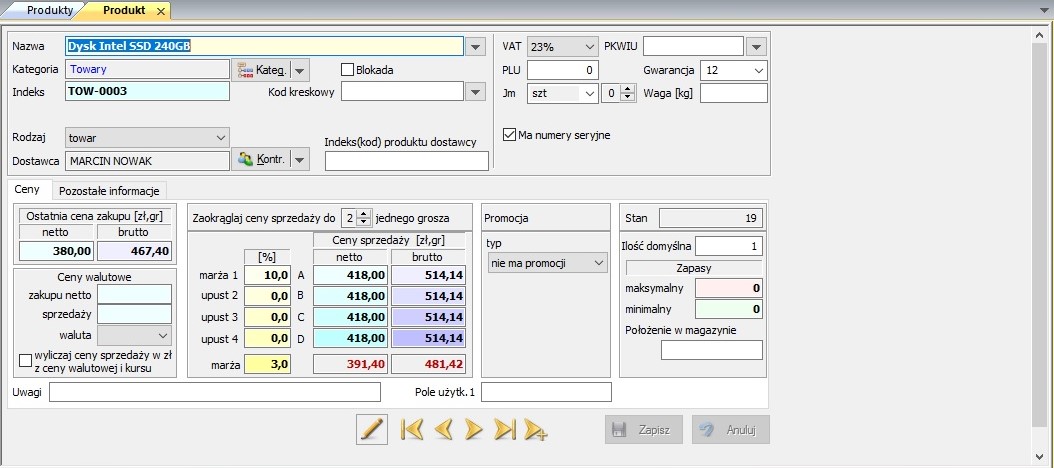
Informacje podstawowe
Nazwa - wpisz nazwę towaru, wyrobu, usługi
itp.
Kategoria - kliknij myszą na przycisk strzałki
rozwiniesz w ten sposób słownik grup, jeśli nie ma interesującej cię grupy możesz
ją dopisać używając klawisza Grupa. Dalej postępuj jak w opisie
Utworzenie grupy.
Jeśli kartotekę towarów wywołasz poprzez okno Kategorie, pole to
jest automatycznie wypełnione.
Indeks - program sam zaproponuje indeks dla
towaru po wypełnieniu pola Grupy. Jeśli w Ustawieniach produktów zaznaczone jest pole
indeks 'towaru' jest wpisywany ręcznie będziesz musiał sam nadać
indeks.
Rodzaj - wybierz odpowiedni dla wpisywanego
towaru. Jeśli w opcjach towarów w ustawieniach dodatkowych
(zakładka Dodatkowe), zaznaczyłeś pole wyboru 'W firmie używane są
tylko towary' - nie będą tutaj wyświetlone inne rodzaje, takie jak
usługa, wyrób, surowiec, opakowania i inne.
Blokada - po zaznaczeniu tej opcji nie program
nie pozwoli na użycie danej kartoteki na dokumencie.
Kod kreskowy - jeśli używasz w firmie czytnika
kodów kreskowych wpisz lub sczytaj kod z towaru.
Dla każdego towaru można przypisać kilka kodów kreskowych. Funkcja jest
dostępna jeśli w Ustawieniach produktów na zakładce
Dodatkowe zaznaczone jest pole 'Jeden towar może mieć kilka
kodów kreskowych'.
Do kilku towarów może być przypisany ten sam kod kreskowy, jeśli
w Ustawieniach
produktów na zakładce Dodatkowe zaznaczone jest pole
'Wiele towarów może mieć ten sam kod kreskowy'.
Atrybut 1, Atrybut 2 - będą widoczne, jeśli w
Opcjach Towarów w okienku używaj dodatkowych informacji o 'towarze'
zaznaczysz, że mają być używane. W oknie powyżej możesz dowolnie
nadać etykietę dla atrybutów. Jeśli używasz dodatkowych informacji
typu np. kolor, rozmiar itp. możesz w Słownikach wpisać wartości
dla tych pól. Będą widoczne po naciśnięciu strzałki.
Dostawca - kliknij myszą na przycisk strzałki
rozwiniesz w ten sposób listę kontrahentów. Wybierz odpowiedniego
dostawcę, jeśli nie ma go na liście użyj przycisku Konrt. Dalej
postępuj jak w opisie Tworzenie katalogu kontrahentów.
Indeks dostawcy - wpisujesz tu indeks towaru,
który nadał mu dostawca. Bardzo pomocne przy tworzeniu zamówienia
do dostawcy.
PKWiU - wpisz symbol towaru. Jeśli dla danego
towaru stawka VAT jest inna niż 23%, pole to powinno być wypełnione
(zgodnie z ustawą).
VAT - wybierz odpowiednią dla wpisywanego towaru
stawkę. Rozwiń listę klikając na strzałkę, a następnie na
odpowiedniej stawce.
UWAGA! Na liście widoczne są tylko te stawki,
które wpisane są w oknie Ustawienia -> Stawki VAT.
Jm - jednostka miary - wybierz odpowiednią z
listy. Rozwiń listę klikając na strzałce, a następnie na wybranej
jednostce miary.
UWAGA! Na liście widoczne są tylko te
jednostki, które wpisane są w oknie Ustawienia -> Jednostki miary.
Obok pola JM, należy wskazać dokładność przedstawienia ilości
stanów towaru. Dzięki temu ustawieniu unikniemy błędów sprzedaży
np. 0,01 szt. słoika miodu.
PLU - jeśli program współpracuje z kasą lub wagą
wpisz numer PLU dla tego urządzenia.
wysyłaj na stronę - funkcja dostępna w pełnej
wersji FAMY współpracującej ze sklepem internetowym.
Ceny
Ostatnia cena zakupu netto i brutto [zł,gr] - po
wprowadzeniu dokumentu zakupu dla danego towaru program
automatycznie przypisze wartość do tego pola.
Cena walutowa* -
pole pokazuje się, jeśli w Ustawieniach firmy zaznaczone zostało pole
'Używane są ceny walutowe'. Należy wpisać cenę towaru w obcej
walucie i wybrać rodzaj waluty naciskając strzałkę.
wyliczaj ceny sprzedaży z ceny walutowej i
kursu* - jeśli zostanie zaznaczone
to pole, po wpisaniu aktualnego kursu waluty w oknie Ustawienia -> Kursy
walut, po naciśnięciu przycisku Przelicz w oknie
Kartoteka zostaną przeliczone dla tych towarów ceny sprzedaży wg
ceny zakupu i kursu walut.
Zaokrąglaj ceny sprzedaży do - wybierz: 0 -
pełnego złotego, 1 - dziesiątków groszy, 2 - jednego grosza.
Ceny sprzedaży - program pozwala używać czterech
poziomów cen: A - podstawowa, B,C,D - ceny z upustem liczone od
ceny A. Sposób wyliczania cen sprzedaży uzależniony jest do
ustawień na kartce Pozostałe informacje w polu Co robić jeśli
zmieni się cena zakupu towaru (patrz niżej), oraz od ustawień w
menu Ustawienia -> Produktów -> dodatkowe -> dodatkowe
informacje.
Wartości procentowe marż i upustów można wpisać dla każdego towaru
indywidualnie lub używać ustawionych dla grupy, do której
przypisany jest towar.
Stan* - pole
informujące o aktualnym stanie magazynowym towaru. Pola nie możesz
wypełnić. Jest wynikiem ilości przychodów i rozchodów towaru.
Zapasy minimalny/maksymalny - możesz ustalić
ilość minimalną i maksymalną dla danego towaru. Program daje
możliwość wydruku listy towarów, których stan jest mniejszy od
minimalnego lub większy od maksymalnego.
Ilość domyślna - standardowo program proponuje
ilość przenoszoną na dokument - 1. Jeśli chcesz, aby była większa
dla tego towaru, wpisz ją. Jeśli w Opcjach Dokumentów na kartce
Dodatkowe dla wybranego dokumentu zaznaczysz pole Przenoś stan na
dokument - program automatycznie będzie przenosił towar z aktualnym
stanem w danym magazynie.
Położenie - na dokumencie można sortować towary
wg położenia w magazynie. Jeśli w Opcjach Dokumentów, dla danego
typu dokumentu ustawisz na kartce Dodatkowe, w polu przycisk
sortowania wybierzesz: pokazuj-sortuj po położeniu w magazynie, po
naciśnięciu na dokumencie Sortuj, towary ułożą się wg położenia.
Jeśli wybierzesz pokazuj-sortuj po nazwie towary na dokumencie
ułożą się alfabetyczne. Jeśli wybierzesz nie pokazuj - klawisz
Sortuj nie będzie w ogóle widoczny i towary ułożą się w kolejności
nanoszenia na dokument.
Pole użytkownika 1 - będzie widoczne, jeśli w
Opcjach Towarów w okienku używaj dodatkowych informacji o 'towarze'
zaznaczysz, że mają być używane. W oknie powyżej możesz dowolnie
nadać etykietę dla tego pola.
Cena promocyjna - wybierz odpowiednio.
Waga - jeśli zostanie przyporządkowana waga
towarowi, na dokumencie zostanie pokazana ogólna waga wydanych
towarów, a co za tym idzie, można przygotować odpowiedni
transport.
Uwagi - możesz wpisać dowolny tekst dotyczący
towaru.
Pozostałe informacje
Co zrobić jeśli zmieni się cena zakupu
towaru:
- Jeśli zmieni się cena zakupu towaru możesz ustawić w taki sposób
parametry, aby cena sprzedaży pozostała ta sama, a zmianie uległa
marża i upusty. Możesz ustawić parametry tak, aby marża i upusty
pozostały bez zmian, ale zmieniła się cena sprzedaży. Wybierz
odpowiedni parametr:
- Pokazuj okno do wyliczenia nowych cen sprzedaży - domyślnie dla
wszystkich towarów jest zaznaczone to pole wyboru. Jeśli na
dokumencie zakupu towar będzie w nowych cenach, w trakcie
zapisywania dokumentu zostanie dla niego wyświetlone okno
dialogowe, w którym musisz potwierdzić zmianę ceny.
- Nie zmieniaj cen sprzedaży, przeliczaj marże i upusty - jeśli na
dokumencie zakupu towar będzie w nowych cenach program sam
przeliczy marże i upusty, a ceny sprzedaży pozostaną bez zmian.
- Przeliczaj ceny sprzedaży na podstawie marż i upustów - jeśli na
dokumencie zakupu towar będzie w nowych cenach program sam
przeliczy ceny sprzedaży na podstawie marż i upustów, które
pozostaną bez zmian.
- Przeliczaj ceny sprzedaży, jeśli cena zakupu ulegnie zmianie, co
najmniej o - jeśli cena zakupu dla towaru ulegnie zmianie o wartość
równą lub wyższą od wpisanej w pole obok (% lub zł.), program nie
zmieni marży i upustów, a przeliczy ceny sprzedaży. Jeśli cena
zakupu ulegnie zmianie o wartość mniejszą od wpisanej, program nie
zmieni cen sprzedaży, a przeliczy marże i upusty. Wybierz, w czym
jest wyrażona wartość - w %, czy w zł.
Obca nazwa - dla faktur, zamówień w języku obcym
pobrana zostanie nazwa obca.
Opakowania - jeśli zakup następuje w opakowaniach
zbiorczych np. opk=100 szt. Program będzie automatycznie przyjmował
na stan w takiej jednostce jaka jest przypisana w kartotece
uwzględniając przelicznik. Dla tej funkcji należy zaznaczyć w
Opcjach towarów - Ilość dodatkowych jm oraz w Opcjach dokumentów
dla dokumentów przychodowych w zakładce Dodatkowe - Możliwy jest
wybór przelicznikowej jednostki miary. Podczas wpisywania dokumentu
np. PZ na liście towarów w polu Jm pojawi się strzałeczka
umożliwiająca wybór opakowania w którym przyjmujemy towar.
Drugpol - zakładka pojawia się jeśli w ustawieniach firmy
włączona jest wersja farmaceutyczna.
Zdięcia - zakładka pojawia się jeśli w ustawieniach
produktów -> ustawienia dodatkowe włączone jest 'produkty mogą
mieć przypisane zdjęcia'.
Połączenie - zakładka pojawi się jeżeli w ustawieniach produktów -> ustawienia dodatkowe włączone 'towar może być łączony z innym np. opakowanie'. Można na niej ustawić połączenie towaru z inną pozycją w kartotece.
Aby zapamiętać wszystkie wpisane informacje o towarze użyj
przycisku Zapisz, lub wciśnij klawisz
<ENTER>.
