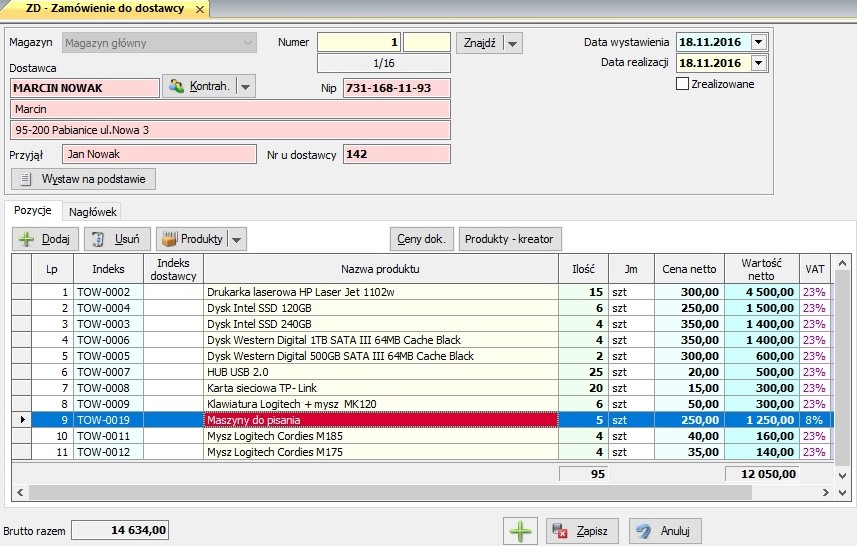
Wybierz z menu Dokumenty -> ZD Zamówienie do dostawcy.
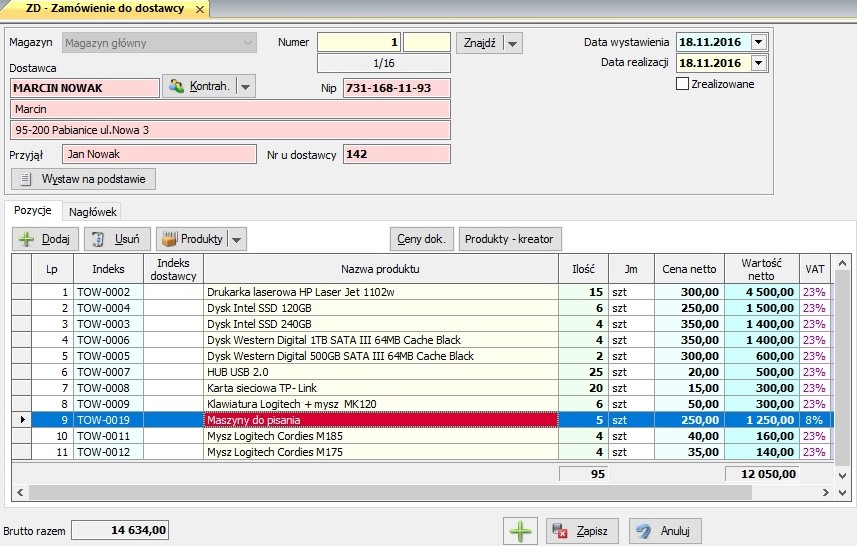
Magazyn* - wybierz magazyn, do którego
przyjmiesz towar (program proponuje ustawiony jako domyślny w
opcjach
lokalnych);
Numer - program automatycznie podpowiada kolejny.
Jeśli dla danego magazynu
lub w opcjach
dokumentów ustaliłeś wyróżnik w polu obok będzie pojawiał się
dodatkowy symbol. Na wydruku numer będzie łamany przez ten
symbol.
Data wystawienia - wpisz odpowiednio datę. Pogram
proponuje datę bieżącą - możesz ją zmienić;
realizacji - wpisz odpowiednio datę realizacji
zamówienia;
Zrealizowane - zaznacz, jeśli zrealizowane.
Dostawca - wpisz w
polu pod słowem Dostawca skrót żądanego kontrahenta, lub w
polu NIP podaj NIP kontrahenta. Pola poniżej zostaną
wypełnione, jeśli zostanie odnaleziony w katalogu.
Jeśli nie po wciśnięciu Kontr.![]() otworzy się katalog kontrahentów, w którym
możesz wyszukać ręcznie. Jeśli nie ma - dopisz.
otworzy się katalog kontrahentów, w którym
możesz wyszukać ręcznie. Jeśli nie ma - dopisz.
Dane nowego kontrahenta możesz wpisać korzystając z katalogu
kontrahentów lub bezpośrednio wypełniając odpowiednie pola na
dokumencie (kontrahent jednorazowy).
Zakładka Pozycje
Wyświetlane kolumny: indeks, nazwa towaru, ilość, ceny itd...
możesz dostosować do własnych potrzeb w menu Ustawienia ->
Dokumentów.
Podczas tworzenia zamówienia do dostawcy możesz użyć przycisku Produkty-kreator. Pojawi się okno:
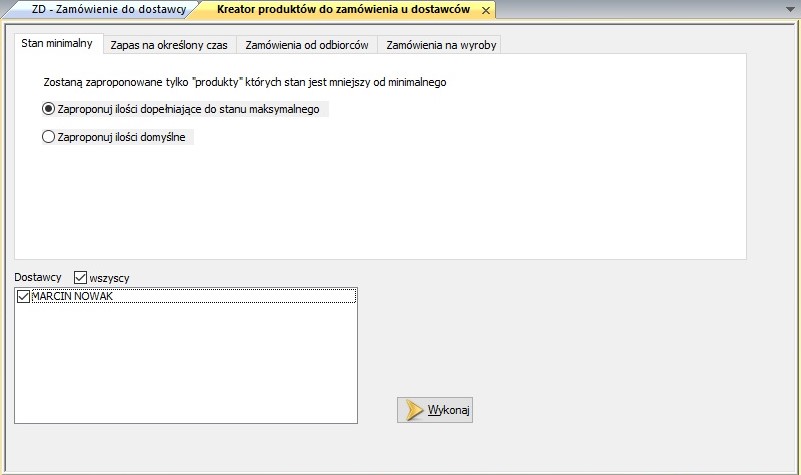
Stan minimalny
W 'Pełnej informacji o towarze' jeśli masz ustawione pola Zapasy maksymalny, minimalny, Ilość domyślna, możesz je wykorzystać w kreatorze podczas tworzenia zamówienia do dostawcy.
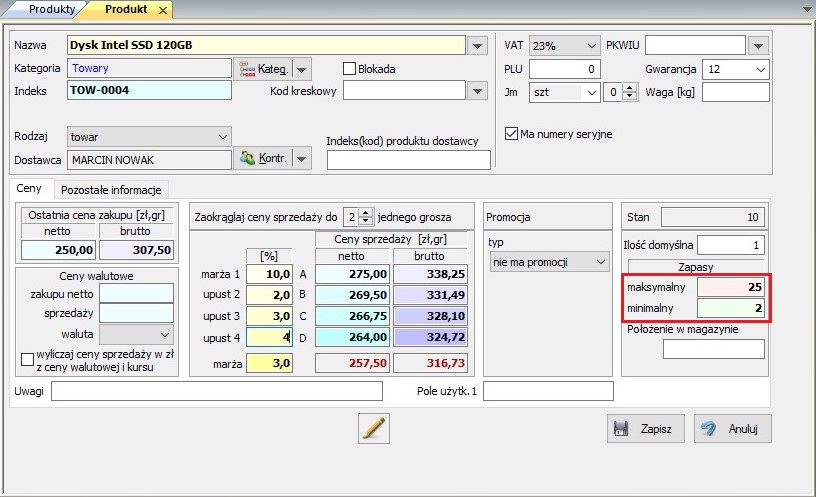
Zaproponuj ilości dopełniające do stanu
maksymalnego - Funkcja umożliwia zaproponowanie ilości
dopełniających do stanu maksymalnego towaru spełniającego pozostałe
kryteria.
Na uzyskanym zestawieniu zostaną umieszczone tylko towary, których
stan jest mniejszy od minimalnego (ustawionego dla towaru w Pełnej
informacji o towarze)
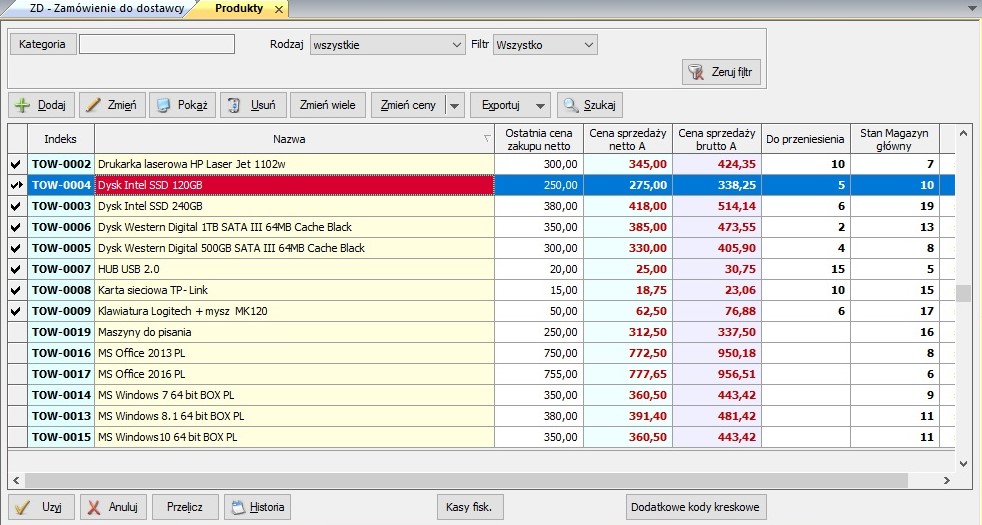
Zaproponuj ilości domyśle - Na
uzyskanym zestawieniu zostaną umieszczone towary z ilościami z pola
"Ilość domyślna" (ustawionego dla towaru w Pełnej informacji o
towarze)
Dla towarów, których stan jest mniejszy od minimalnego.
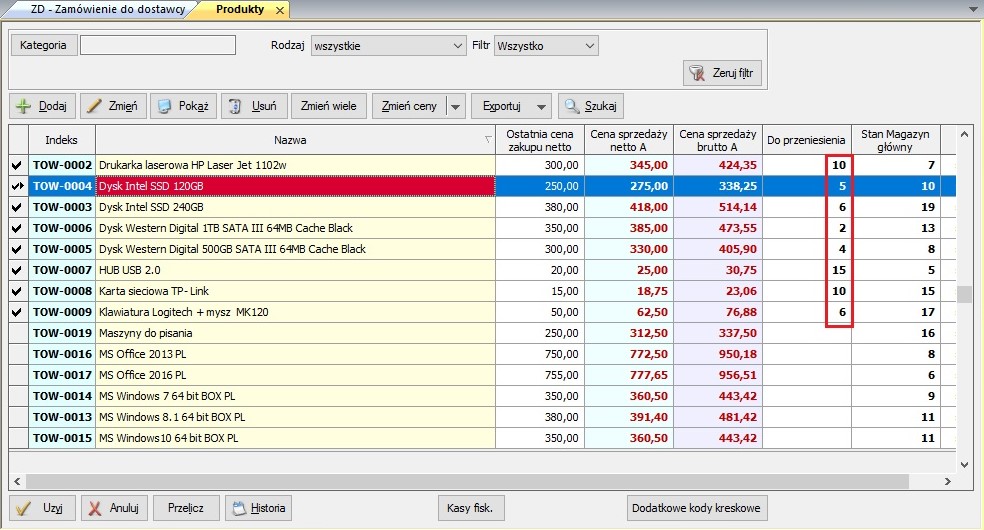
Zaznacz odpowiednio i kliknij 'Użyj'. Towary zostaną umieszczone na zamówieniu.
Możesz wydać kolejne zadanie do obliczenia towarów na zamówienie
Zapas na określony czas
Zapas na określony czas - wpisz ilość dni roboczych, na które ma być ustalony zapas oraz współczynnik następnie kliknij 'Wykonaj'
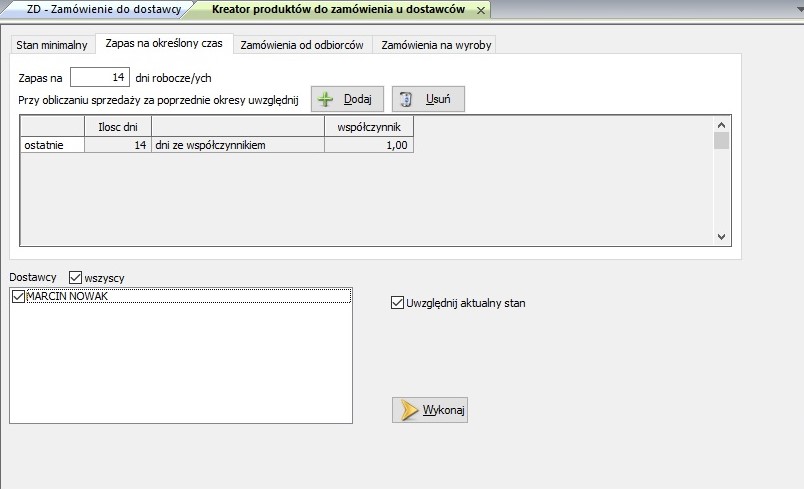
Kreator analizuje sprzedaż towarów spełniających kryteria. W poniższym przykładzie sprzedaż z ostatnich 10 dni pomnożył przez 3 (10x3=30) a z poprzednich 14 dni przez 1 (100x1 - 10rozchód =90)
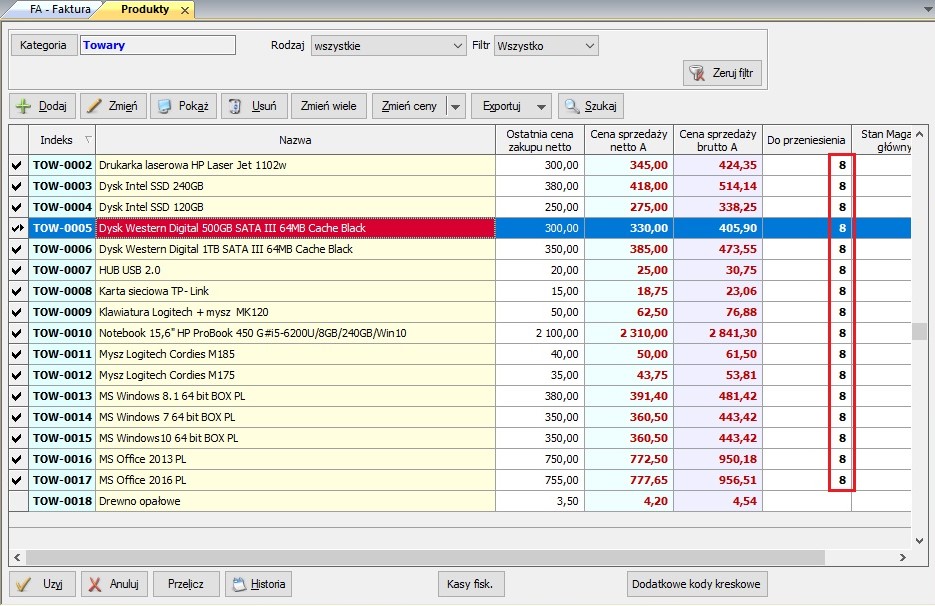
Jak widać w historii w okresie dwóch tygodni sprzedaż wyniosła 10szt.
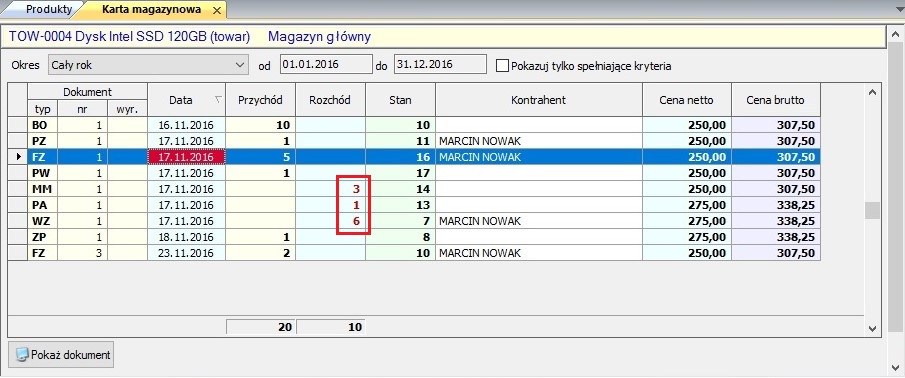
Zapas na określony czas
Funkcja umożliwia zaproponowanie ilości na podstawie wybranych, niezrealozowanych zamówień od obiorców. Naciśnij przycisk "Przygotuj na podstawie ZO"
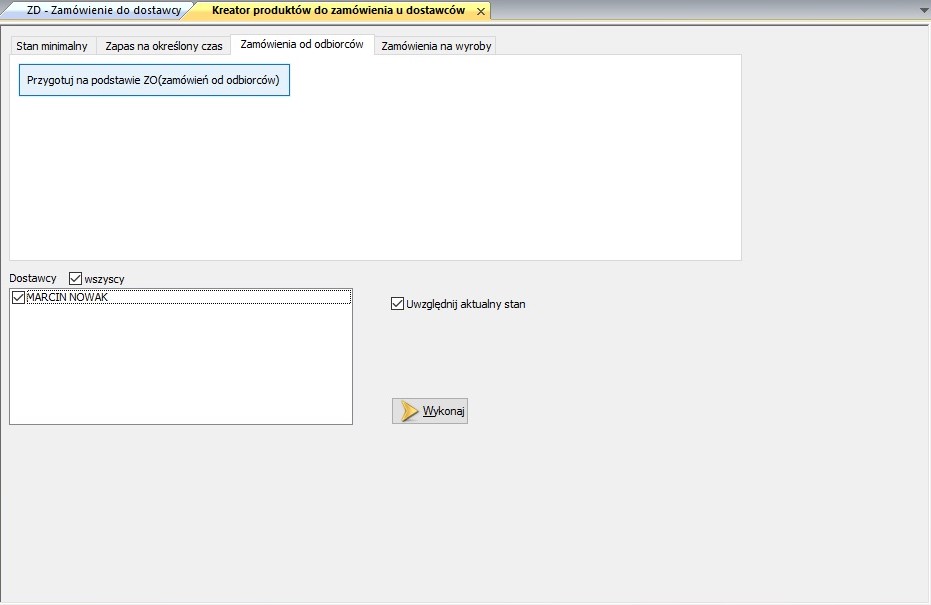
Wybierz odpowiednie z listy i naciśnik 'Użyj'
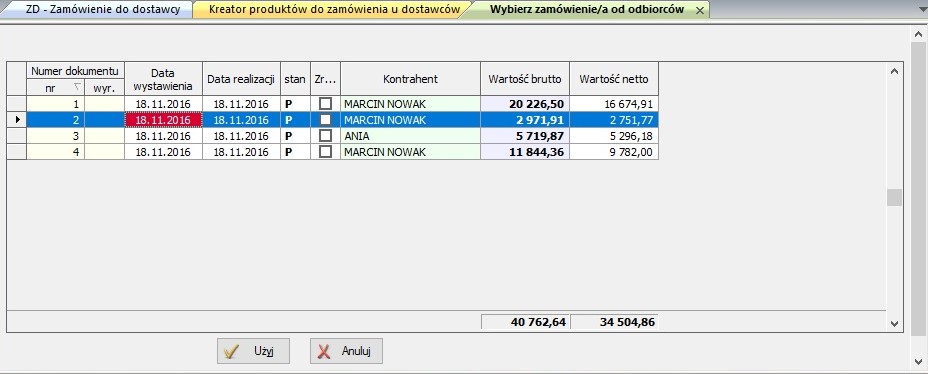
Na zamówienie zostały przeniesione towary spełniające kryteria. Można jeszcze nanieść jakieś poprawki na dokumencie.
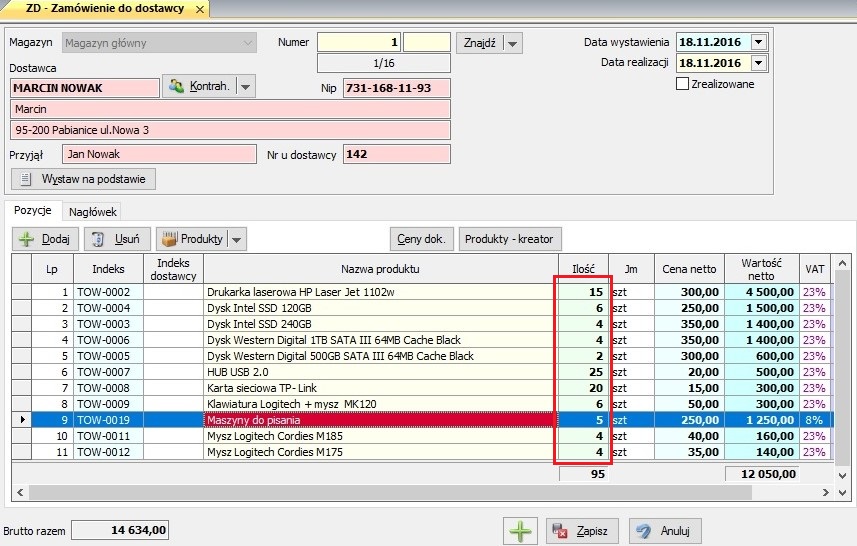
Zamówienia na wyroby** - funkcja
umożliwia przygotowania zamówienia do dostawcy zawierającego
surowce potrzebne do wykonania danej ilości wyrobów.
Wyroby możesz wybrać z kartoteki towarowej klikając przycisk
'Dodaj' bądź na podstawie ZO klikając przycisk 'Wybierz na
podstawie ZO'
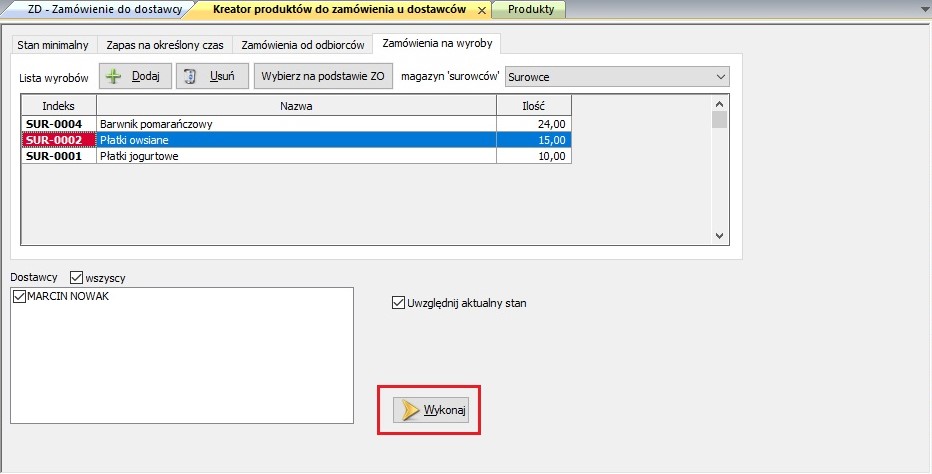
Po dodaniu wyrobów kliknij 'Wykonaj'. Pojawi się okno z kartoteką towarową i zaznaczonymi surowcami potrzebnymi do wykonania określonej ilości wyrobów.
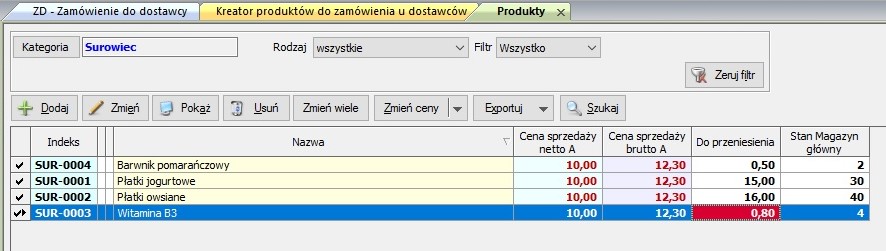
Kliknij 'Uzyj'
Na dokumencie ZD pojawią się surowce potrzebne do wykonania danej ilości wyrobów
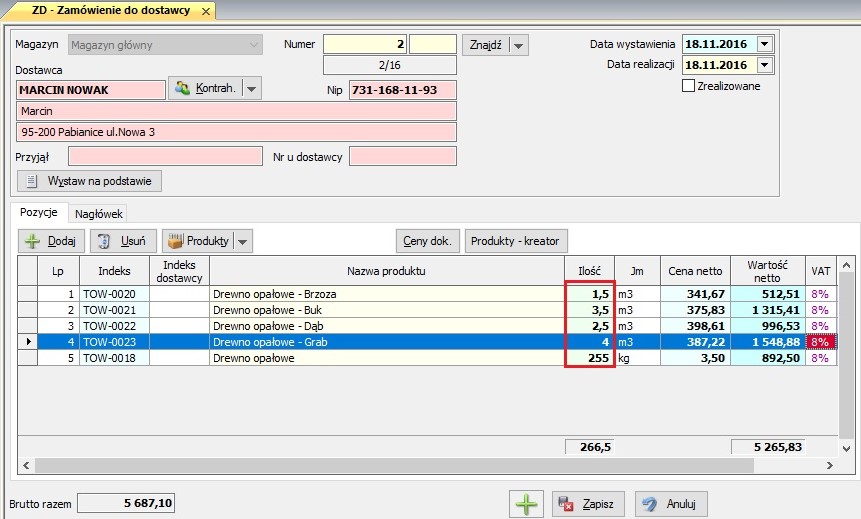
Wypełnienie pozycji 'towarowych' na dokumencie
Zakładka Nagłówek
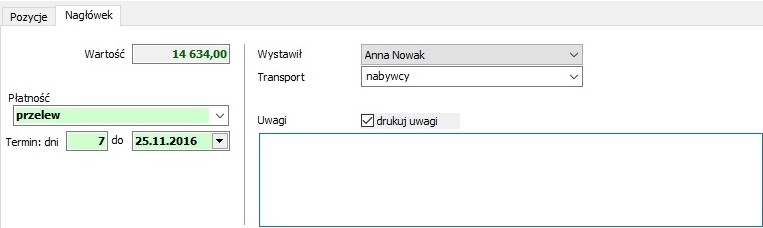
Do zapłaty - wartość dokumentu;
Sposób płatności - wybierz odpowiedni z listy,
którą możesz edytować z menu Ustawienia -> Słownik -> Sposób zapłaty;
Termin zapłaty - wpisz odpowiednio;
Transport - wybierz odpowiedni z listy, którą
możesz edytować z menu Ustawienia -> Słownik -> Rodzaj transportu;
Uwagi - dodatkowe pole, w którym można umieścić
dowolny tekst. Stały tekst można przypisać do dokumentu - patrz
Ustawienia
dokumentów -> zakładka Drukowanie -> pole 'Tekst
drukowany na dokumencie';
Drukuj uwagi - zaznacz jeśli tekst wpisany w polu
'Uwagi' na zostać wydrukowany na dokumencie. Stałe zaznaczenie -
patrz Ustawienia
dokumentów -> zakładka Drukowanie - pole 'Domyślnie
zaznaczaj drukowanie uwag';
Wystawił - wybierz wystawiającego dokument.
Program domyślnie podpowiada osobę zalogowaną do programu (patrz
Ustawienia ->
Użytkownicy).
Przyjął - wpisz odbierającego zamówienie. Pole zostanie wypełnione automatycznie jeśli w informacji o kontrahencie jest wypełnione pole Odbiera faktury. Możesz je zmienić.
Zapisanie dokumentu
Sprawdź czy wszystkie pozycje na dokumencie są zgodne, jeśli tak
zapisz go używając przycisku Zapisz.
Jeśli w Ustawieniach
dokumentów na zakładce Dodatkowe zaznaczone jest pole
'Pytaj o potwierdzenie przed zapisaniem' zostanie wywołane okno
dialogowe z pytaniem czy chcesz zapisać dokument oraz czy ma być
wydrukowany. Jeśli w Opcjach dokumentów na zakładce Drukowanie
zaznaczone są pola 'Domyślnie drukuj' i 'Domyślnie drukuj dokument
kasowo/bankowy' program będzie proponował wydruk.
Dla dokumentu z terminem płatności pole 'Drukuj dokument kasowy lub
bankowy' nie wyświetli się w tym oknie.
Jeśli chcesz zapisać wciśnij przycisk Tak - dokument
zostanie zapisany i wydrukowany. Jeśli wciśniesz przycisk
Nie powrócisz do edycji dokumentu.
Jeśli nie chcesz zapisać dokumentu użyj przycisku Cofnij lub
kliknij myszką w krzyżyk zamykając okno wystawiania dokumentu.
UWAGA! Zapisanie dokumentu nie powoduje
przyjęcia towaru na magazyn.
Przeglądanie/Poprawianie/Usunięcie dokumentu
Wybierz z menu Dokumenty -> Przegląd lub użyj przycisku  z paska narzędziowego.
z paska narzędziowego.
Wybierz rodzaj dokumentu i z listy odpowiedni, a następnie naciśnij
odpowiedni przycisk:
Pokaż - po zapisaniu dokumentu możesz go przeglądać i
drukować.
Popraw - dokonaj korekty i zapisz dokument. Jeśli nie
chcesz zapamiętać wprowadzonych zmian użyj przycisku
Cofnij.
Usuń - program zapyta czy jesteś pewien, że chcesz
usunąć.
Usunięcie zostanie odnotowane, a szczegóły możesz zobaczyć w
zestawieniu usuniętych
dokumentów.
UWAGA! Nie jest możliwe usunięcie ani poprawa
dokumentu, na podstawie którego był wystawiony inny dokument.
Eksport - przycisk pojawia się dopiero w przeglądzie dokumentu. Powoduje utworzenie pliku z zapisanym dokumentem zamówienia;
e-mail - pozwala wysłać wskazane zamówienie do dostawcy drogą elektroniczną. W danych kontrahenta musi być wpisany adres e-mali, na który zostanie wysłane zamówienie.
*opcja dostępna w wersji wielomagazynowej.
**opcja dostępna w pełnej wersji programu
| Patrz również: Opcje dokumentów |
| Converted from CHM to HTML with chm2web Pro 2.85 (unicode) |