KD - Korekta od dostawcy
Wybierz z menu Dokumenty -> KD - Korekta od dostawcy.
Korekta powoduje tylko zmianę wartości w rozrachunkach i
ewidencji VAT.
Jeśli korekta dotyczy zmiany w pozycjach faktury, musisz wpisać
odpowiedni dokument magazynowy: PZ/WZ, PW/RW lub poprawić fakturę
zakupu w programie. W przypadku poprawiania faktury zakupu musisz
najpierw na zakładce Kwoty Vat odznaczyć opcję 'Wyliczaj kwoty vat
automatycznie' a następnie na zakładce pozycje odpowiednio
zmniejszyć lub zwiększyć ilości. Po poprawieniu faktury zakupu
wartość dokumentu powinna pozostać bez zmian.
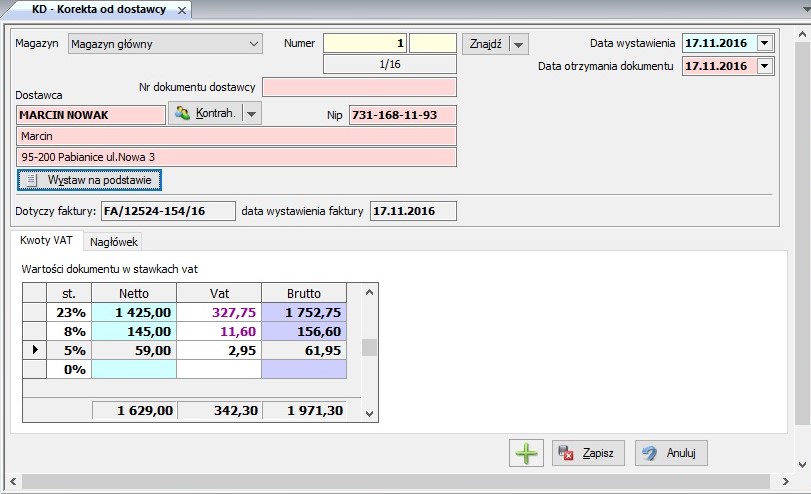
Magazyn* - wybierz magazyn, do którego towar
został przyjęty (program proponuje ustawiony jako domyślny w
opcjach
lokalnych);
Numer - program automatycznie podpowiada kolejny.
Jeśli dla danego magazynu
lub w opcjach
dokumentów ustaliłeś wyróżnik w polu obok będzie pojawiał się
dodatkowy symbol. Na wydruku numer będzie łamany przez ten
symbol.
Data wystawienia, Data otrzymania - wpisz
odpowiednio daty dokumentu. Pogram proponuje datę bieżącą - możesz
ją zmienić.
Nr dok. dostawcy - wpisz numer z korekty;
Dostawca - wpisz w polu pod słowem
Dostawca skrót żądanego kontrahenta, lub w polu NIP
podaj NIP kontrahenta. Pola poniżej zostaną wypełnione, jeśli
zostanie odnaleziony w katalogu.
Jeśli nie po wciśnięciu Kontr. otworzy się katalog kontrahentów, w
którym możesz wyszukać ręcznie. Jeśli nie ma - dopisz.
otworzy się katalog kontrahentów, w
którym możesz wyszukać ręcznie. Jeśli nie ma - dopisz.
Dane nowego kontrahenta możesz wpisać korzystając z katalogu
kontrahentów lub bezpośrednio wypełniając odpowiednie pola na
dokumencie (kontrahent jednorazowy).
Dotyczy...D-ty - wybierz okres, a następnie
dokument, który jest korygowany. Jeśli przed wywołaniem przycisku
D-ty wybierzesz kontrahenta, zostanie wywołana lista dokumentów
tylko dla niego.
Jeśli wpisujesz korektę do dokumentu, którego nie ma w programie
wpisz ręcznie numer.
Data wystawienia, sprzedaży - wpisz odpowiednio
daty korygowanego dokumentu. Jeśli wpisujesz korektę na podstawie
istniejącego dokumentu, daty przeniosą się automatycznie.
Zakładka Kwoty VAT
Wpisz korygowane wartości
na plus lub minus (np. jeśli korekta polega na zwiększeniu wartości
o 100zł wpisz w odpowiedniej stawce 100, jeśli zmniejszeniu wpisz
-100).
Zakładka Nagłówek
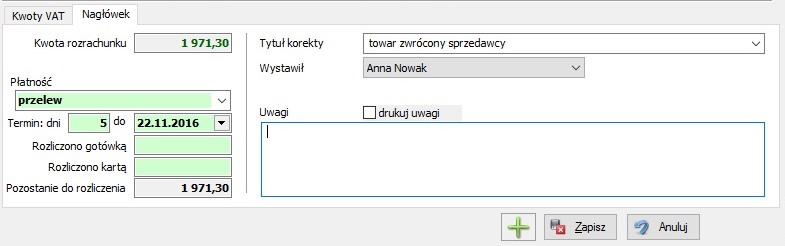
Razem brutto - wartość korekty;
Opłaty dodatkowe - wartość dodatkowych opłat
związanych z korektą;
Do zapłaty/zwrotu - łączna wartość;
Sposób płatności - wybierz odpowiedni z listy,
którą możesz edytować z menu Opcje -> Słownik -> Sposób zapłaty;
Termin zapłaty - wpisz odpowiednio;
Zapłata przy wystawianiu - kwota częściowej lub
całkowitej płatności przy wystawianiu;
Transport - wybierz odpowiedni z listy, którą
możesz edytować z menu Opcje -> Słownik -> Rodzaj transportu;
Koszt - wpisz wartość należną za transport;
Uwagi - dodatkowe pole, w którym można umieścić
dowolny tekst. Stały tekst można przypisać do dokumentu - patrz
Opcje dokumentów
-> zakładka Drukowanie -> pole 'Tekst drukowany na
dokumencie';
Drukuj uwagi - zaznacz jeśli tekst wpisany w polu
'Uwagi' ma zostać wydrukowany na dokumencie. Stałe zaznaczenie -
patrz Opcje
dokumentów -> zakładka Drukowanie - pole 'Domyślnie
zaznaczaj drukowanie uwag';
Wystawił - wybierz wystawiającego dokument.
Program domyślnie podpowiada osobę zalogowaną do programu ( patrz
Opcje ->
Użytkownicy).
Tytuł korekty - wybierz odpowiedni z listy lub
wpisz;
Zapisanie dokumentu
Sprawdź czy wszystkie pozycje na dokumencie są zgodne, jeśli tak
zapisz go używając przycisku Zapisz.
Jeśli w Opcjach
dokumentów na zakładce Dodatkowe zaznaczone jest pole
'Pytaj o potwierdzenie przed zapisaniem' zostanie wywołane okno
dialogowe z pytaniem czy chcesz zapisać dokument oraz czy ma być
wydrukowany. Jeśli w Opcjach dokumentów na zakładce Drukowanie
zaznaczone są pola 'Domyślnie drukuj' i 'Domyślnie drukuj dokument
kasowo/bankowy' program będzie proponował wydruk.
Dla dokumentu z terminem płatności pole "Drukuj dokument kasowy lub
bankowy" nie wyświetli się w tym oknie.
Jeśli chcesz zapisać wciśnij przycisk Tak - dokument
zostanie zapisany i wydrukowany. Jeśli wciśniesz przycisk
Nie powrócisz do edycji dokumentu.
Jeśli nie chcesz zapisać dokumentu użyj przycisku Cofnij lub
kliknij myszką w krzyżyk zamykając okno wystawiania dokumentu.
UWAGA
Jeżeli w wyniku korekty od dostawcy jesteśmy zmuszeni zdjąć towar
ze stanu nalezy to zrobić dokumentem WZ.
Przeglądanie/Poprawianie/Usunięcie dokumentu
Wybierz z menu Dokumenty -> Przegląd lub użyj przycisku  z paska narzędziowego.
z paska narzędziowego.
Wybierz rodzaj dokumentu i z listy odpowiedni, a następnie naciśnij
odpowiedni przycisk:
Pokaż - po zapisaniu dokumentu możesz go przeglądać i
drukować.
Popraw - dokonaj korekty i zapisz dokument. Jeśli nie
chcesz zapamiętać wprowadzonych zmian użyj przycisku
Cofnij.
UWAGA! Nie jest możliwe poprawienie dokumentu,
który był wystawiony na podstawie innego dokumentu.
Usuń - program zapyta czy jesteś pewien, że chcesz
usunąć.
Usunięcie zostanie odnotowane, a szczegóły możesz zobaczyć w
zestawieniu usuniętych
dokumentów.
Pokaż zapłaty - pokazuje zapłaty za
dokument
Eksport - wykonuje eksport pozycji do pliku
tekstowego
*opcja dostępna w wersji wielomagazynowej.
©Programer
Centrum
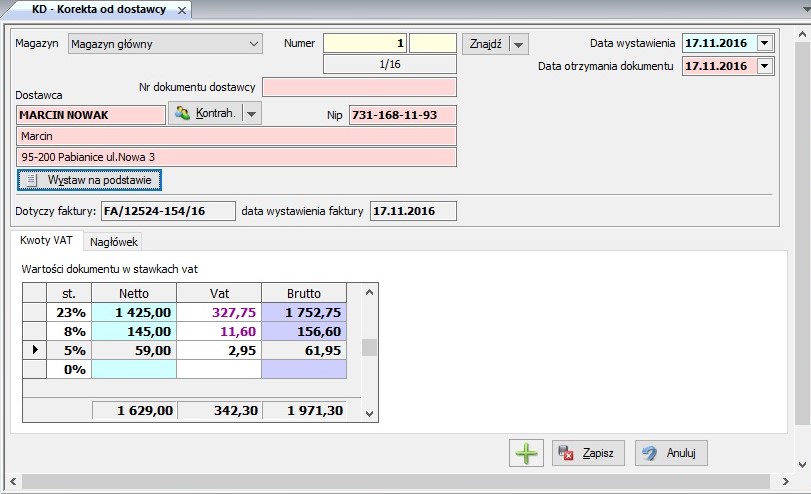
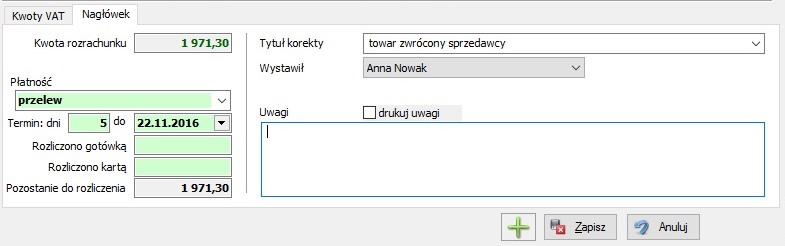
 z
z