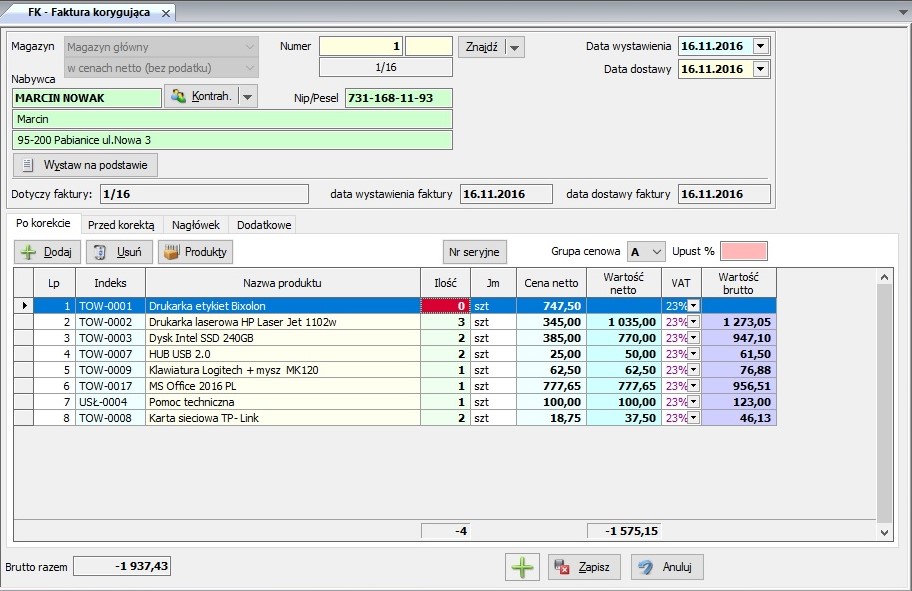
Wybierz z menu Dokumenty -> FK - Faktura korygująca.
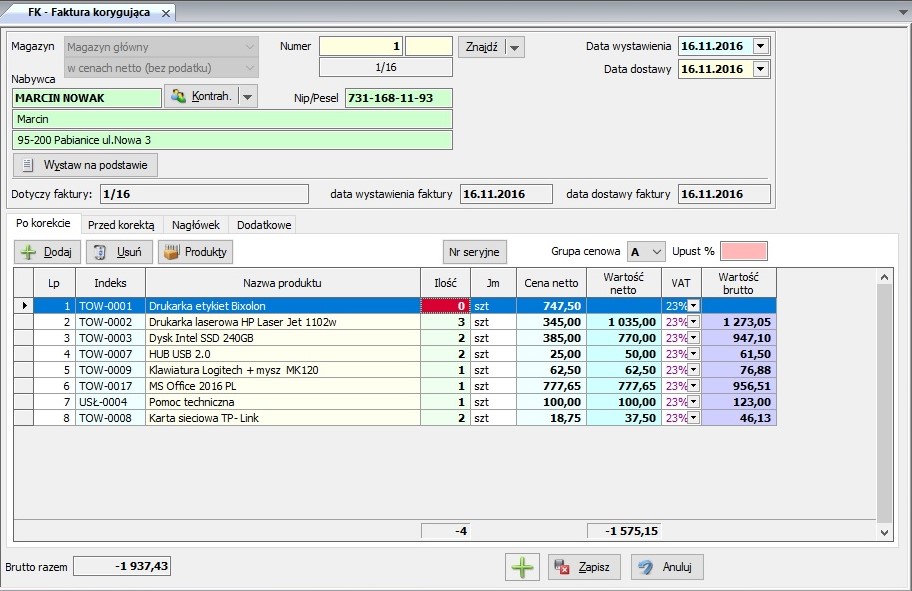
Magazyn* - wybierz magazyn, z którego był
sprzedany towar (program proponuje ustawiony jako domyślny w
opcjach
lokalnych);
Numer - program automatycznie podpowiada kolejny.
Jeśli dla danego magazynu
lub w opcjach
dokumentów ustaliłeś wyróżnik w polu obok będzie pojawiał się
dodatkowy symbol. Na wydruku numer będzie łamany przez ten
symbol.
Data wystawienia, Data sprzedaży - wpisz
odpowiednio daty dokumentu. Pogram proponuje datę bieżącą - możesz
ją zmienić.
Nabywca - wpisz w polu pod słowem Nabywca
skrót żądanego kontrahenta, lub w polu NIP podaj NIP
kontrahenta. Pola poniżej zostaną wypełnione, jeśli zostanie
odnaleziony w katalogu.
Jeśli nie po wciśnięciu Kontr. lub [Alt+K] otworzy się katalog kontrahentów, w którym
możesz wyszukać ręcznie. Jeśli nie ma - dopisz.
lub [Alt+K] otworzy się katalog kontrahentów, w którym
możesz wyszukać ręcznie. Jeśli nie ma - dopisz.
Dane nowego kontrahenta możesz wpisać korzystając z katalogu
kontrahentów lub bezpośrednio wypełniając odpowiednie pola na
dokumencie (kontrahent jednorazowy).
Wystaw na podstawie - wybierz fakturę, do której
ma być wystawiona korekta. Jeśli przed wywołaniem przycisku D-ty
wybierzesz kontrahenta, zostanie wywołana lista dokumentów tylko
dla niego.
Data wystawienia, sprzedaży - po wybraniu
dokumentu, na podstawie którego jest wystawiona korekta pola
zostaną wypełnione automatycznie.
Zakładka Po korekcie
Wyświetlane kolumny:
indeks, nazwa towaru, ilość, ceny itd... możesz dostosować do
własnych potrzeb w menu Opcje -> Dokumentów.
Dokonaj korekty w pozycjach. Aby zmienić np. cenę na któryś z
towarów podświetl ją i wpisz odpowiednią. Podobnie postępuj przy
zmianie ilości. Jeśli cały towar zwrócono, usuń wszystkie pozycje z
listy. Jeśli chcesz wpisać nowy towar wejdź do okna wyboru towarów
naciskając przycisk Produkty i wybierz odpowiedni.
(patrz - Wypełnienie pozycji 'towarowych' na
dokumencie)
Możesz zmienić grupę cenową lub udzielić
upustu. Po zmianie naciśnij przycisk
Przelicz, aby program przeliczył ceny na dokumencie.
Zakładka Przed korektą
Pokazuje dokument w
pierwotnej postaci. Jeśli wystawiasz korektę na podstawie faktury,
której nie ma w programie musisz najpierw ją wpisać.
Zakładka Nagłówek
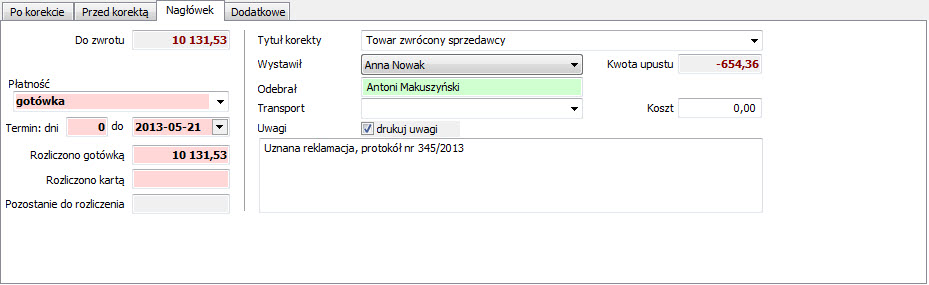
Do zapłaty - wartość dokumentu;
Sposób płatności - wybierz odpowiedni z listy,
którą możesz edytować z menu Opcje -> Słownik -> Sposób zapłaty;
Termin zapłaty - wpisz odpowiednio;
Zapłata przy wystawianiu - kwota częściowej lub
całkowitej płatności przy wystawianiu;
Data zaliczki - wpisz odpowiednio;
Transport - wybierz odpowiedni z listy, którą
możesz edytować z menu Opcje -> Słownik -> Rodzaj transportu;
Uwagi - dodatkowe pole, w którym można umieścić
dowolny tekst. Stały tekst można przypisać do dokumentu - patrz
Opcje dokumentów
-> zakładka Drukowanie -> pole 'Tekst drukowany na
dokumencie';
Drukuj uwagi - zaznacz jeśli tekst wpisany w polu
'Uwagi' na zostać wydrukowany na dokumencie. Stałe zaznaczenie -
patrz Opcje
dokumentów -> zakładka Drukowanie - pole 'Domyślnie
zaznaczaj drukowanie uwag';
Wystawił - wybierz wystawiającego dokument.
Program domyślnie podpowiada osobę zalogowaną do programu ( patrz
Opcje ->
Użytkownicy).
Tytuł korekty - wybierz odpowiedni z listy lub
wpisz;
Zakładka Dodatkowe
Dokumentowi można przypisać
wiele osób, które będą brały udział w prowizji od dokumentu- patrz
Opcje prowizji.
Odebrał - wpisz odbiorcę dokumentu. Pole zostanie
wypełnione automatycznie jeśli w informacji o kontrahencie jest
wypełnione pole Odbiera faktury. Możesz je zmienić.
Zapisanie dokumentu
Sprawdź czy wszystkie pozycje na dokumencie są zgodne, jeśli tak
zapisz go używając przycisku Zapisz.
Jeśli w Opcjach
dokumentów na zakładce Dodatkowe zaznaczone jest pole
'Pytaj o potwierdzenie przed zapisaniem' zostanie wywołane okno
dialogowe z pytaniem czy chcesz zapisać dokument oraz czy ma być
wydrukowany. Jeśli w Opcjach dokumentów na zakładce Drukowanie
zaznaczone są pola 'Domyślnie drukuj' i 'Domyślnie drukuj dokument
kasowo/bankowy' program będzie proponował wydruk.
Dla dokumentu z terminem płatności pole "Drukuj dokument kasowy lub
bankowy" nie wyświetli się w tym oknie.
Jeśli chcesz zapisać wciśnij przycisk Tak - dokument
zostanie zapisany i wydrukowany. Jeśli wciśniesz przycisk
Nie powrócisz do edycji dokumentu.
Jeśli nie chcesz zapisać dokumentu użyj przycisku Cofnij lub
kliknij myszką w krzyżyk zamykając okno wystawiania dokumentu.
Przeglądanie/Poprawianie/Usunięcie dokumentu
Wybierz z menu Dokumenty -> Przegląd lub użyj przycisku  z paska narzędziowego.
z paska narzędziowego.
Wybierz rodzaj dokumentu i z listy odpowiedni, a następnie naciśnij
odpowiedni przycisk:
Pokaż - po zapisaniu dokumentu możesz go przeglądać i
drukować.
Popraw - nie jest możliwa poprawa dokumentu, który
był wystawiony na podstawie innego dokumentu.
Jeśli chcesz poprawić zapisaną już korektę musisz ją usunąć a
następnie wystawić jeszcze raz.
Usuń - program zapyta czy jesteś pewien, że chcesz
usunąć.
Usunięcie zostanie odnotowane, a szczegóły możesz zobaczyć w
zestawieniu usuniętych
dokumentów.
Pokaż zapłaty - pokazuje zapłaty za dokument
Eksport - wykonuje eksport pozycji do pliku tekstowego
*opcja dostępna w wersji wielomagazynowej.
| Patrz również: Opcje dokumentów |
| Converted from CHM to HTML with chm2web Pro 2.85 (unicode) |